Upgrading to Lyric or Epic from Sonnet
Last edited 2009-01-30 by Ron Lawrence
Congratulations for making this move. You've just expanded your accounting capabilities and given yourself some great time-saving tools. The major difference between Sonnet and the Lyric and Epic editions is that Lyric and Epic include the payables side of accounting. While Sonnet will tell you what you owe for royalties, Lyric and Epic actually track those royalties in accounts for your authors. They will also track the payments you make to those accounts. Likewise, you can enter payments for any other expense and get a summary report of those expenses. You can pay off your liabilities automatically and either print off your checks, or transfer those automatic payments to Quickbooks.
You do have a couple of simple housekeeping tasks to perform when you upgrade to Lyric or Epic. The Lryic and Epic editions have a different reports--particularly the payables reports. Since your report definitions are part of your database, you'll need to swap out the Sonnet reports. Also, since Sonnet doesn't maintain the payables history, you'll want to generate that history from your previously entered transactions. Both of these tasks are fairly simple.
Swapping Out your Sonnet reports for Lyric/Epic Reports
Many of the Sonnet and Lyric/Epic reports share the same name, but a few do not. So, a quick and easy way to get going would be to restore your report definitions. This function is on the File menu.
Restoring report definitions is quick and easy. The drawback is that there may be some Sonnet reports left behind. A more thorough method for getting rid of the old reports and instantiating the new would be to remove your existing report table and move a fresh copy into your data folder. Make sure that you are not running PubAssist when you execute this procedure:
- Go to My Computer (or "Computer" on Vista)
- Navigate to c:\program files\pubassist\data
- Locate the three files associated with the REPORTS table: reports.dbf, reports.fpt, and reports.cdx
You may want to keep the old table around in case something goes wrong, or you realize that you have a customized report that you didn't want to lose.
- Create a new folder in the data folder: e.g. "Hold"
- Select the reports files by holding down the CTRL key and clicking on each one.
- Click and drag the selected group into your new "Hold" folder.
Now, we'll obtain a fresh copy of the reports table for your database.
- Navigate to the VALID subfolder in the pubassist: i.e. c:\program files\pubassist\valid
- Locate and select the same three files for the reports table.
- Type CTRL+C or select "Copy" on the "Edit" menu.
- Navigate back to the Data folder.
- Type CTRL+V or select "Paste" on the "Edit" menu.
This will copy (not move) the standard reports table to your data folder. This will be the table used by Publishers' Assistant.
Generating your Payables Accounting History
Now that the reports are in place, you'll want to generate the accounting history that is used in those reports. You may not care about this history, but it's important to do this anyway. The Lyric and Epic editions of Publishers' Assistant will automatically regenerate liability transactions when you review or edit an old transaction. Consequently, when you go back to revisit an old invoice, it will generate the royalty, consignment, and commission transactions that should have been there before. Your payables are a running account. If these transactions were missing before, you will now have an account balance.
In Sonnet, you simply ran the royalty report and paid the royalty amount reported. Your assumption after each payment is that your account balance is zero. But in our example, you will have generated royalty fees that you probably already paid. So, this step is about filling in that old payables history, and then we'll pay off those liabilities so that you really do have a zero balance. When you revisit an old invoice, your balance may change, but you'll be taking into account the fee that you previously incurred as well as what you already paid.
So, here's how to generate the history of your liabilities:
-
In Publishers' Assistant, go to Finance>Payables>Recalculate Liabilities>Royalty Fees on the menu
- You will be presented with a Title Selection screen. You may have occasion to recalculate liabilies because something just doesn't look right in your history. In those cases, you'll probably want to be fairly specific--recalculating royalties for a specific title and a specific date range. In this case, however, we want to generate all royalties for all titles for all time. Simply click on "Continue"
You now see the progress while your invoices, receipts and returns will be processed for royalties.
- Repeat these steps for consignment costs if you sell books on consignment, and commissions if you pay commissions to sales representatives. The Commissions option will present you with a different selection screen, but the logic is the same. You want to reclaculate commissions for all sales rep's, all customers, and for all time. Just click on the "Continue" button.
So, now you have generated liabilities for royalties, consignment costs, and commissions for all of your back history. Now, you'll want to pay off those accounts as of the time you made your last payments. You use the Automatic Payment option to do this.
For example, many publishers pay their royalties each quarter. Let's say that your last paid royalty period ended on December 31, 2008. If you log payments for all of your payable balances as of December 31, then on January 1, 2009, you'll have all zero balances. This is a good way to start. Note that the payments for this date will be the sum of ALL of your royalties, consignment costs, and commissions to date. These payments will be large and of course they won't be real; but they will zero your payables and allow you to begin realistic accounting after that payment date.
Use the ?AutomaticPayments function to perform this task. As of Version 4.3b, this function is facilitated by a wizard. Follow the steps in the wizard to pay off all accounts as of the last day of your last paid royalty period. Use the same date for both the As Of Date and the Transaction Date. This will give you a zero balance for the next day.
Now you're ready to start tracking your liabilities with each new sale.

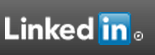
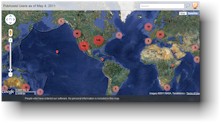

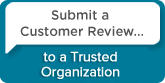
 Follow conversations with Ron on SPANNet.org.
Follow conversations with Ron on SPANNet.org.
 Proud participant in Microsoft Visual FoxPro Forum at Tek-Tips
Proud participant in Microsoft Visual FoxPro Forum at Tek-Tips