How to Deal with Unapplied Funds
Last edited 2008-03-04 by Ron Lawrence
This page describes the "unapplied funds" feature of Publishers' Assistant and procedures for resolving unapplied funds in your accounting.
Contents
What are unapplied funds?
Unapplied funds are the funds received from customers that have not yet been applied to specific items or surcharges.
Unlike some other publishing software, Publishers' Assistant calculates your royalty and consignment liabilities based on the actual amount received for each item, as opposed to what was invoiced. It seems that the actual amount received is different from what was invoiced all too frequently in the publishing business. Many royalty and consignment contracts are affected by the net price. If you charge $10 for a book but only receive $8, why should you have to pay a royalty based on the originally-invoiced $10?
In order to accurately calculate royalty and consignment liabilities, Publishers' Assistant needs to know exactly how much of the revenues you receive is applied to each item that you have sold. Most of the time, this assignment happens automatically. Some situations, however, require that you manually apply funds to the appropriate items being paid for. Any funds that you have received that are not specifically applied to the items you have sold are left in a state called "Unapplied Funds."
Examples
The simplest example of unapplied funds occurs when a customer returns a book. The credit amount for the return will appear as unapplied funds until the credit is used by applying it to a particular invoice or items.
Another example occurs frequently in consignment sales. When a consignment customer pays you for the books they have sold, they may send you a check for an amount different from what you expected. There may be a number of reasons for this: perhaps they assumed an added discount based on a higher number of sales than expected, or perhaps there are some rounding errors because they calculate their discounted prices differently than Publishers' Assistant calculates them. Anyway, your customer has made their best effort to pay you correctly for the titles they have sold but the numbers don't exactly add up.
Yet another example frequently occurs with your larger accounts. Often, a distributor or large retailer will take 120 days to pay. Frequently, their contract terms allow them to hold back some portion of what they owe to cover returns. So, the payment they send may have little or nothing to do with the price you charged them for the books they sold.
In these last two cases, you are receiving a partial payment. But the amount of the payment doesn't add up to an even amount for the quantities of items you have assigned the receipt to. In the case of any partial payment, Publishers' Assistant will ask you to apply the receipt to individual items via the Item Receipts screen. Any funds left over after applying funds to items are available for paying off order surcharges.
NOTE: It is possible to apply more funds to items than are actually available.
The Item Receipts screen allows you to "consume" unapplied funds made available from other receipts. If unapplied funds are available, they are presented on the Receipt screen. The total amount available to be applied to items in the Item Receipts screen is the amount of the receipt being entered plus any unapplied funds that are available. If you consume more funds than are available, you will receive a warning when you exit the Item Receipts screen. The warning screen will ask you whether you wish to change your entries.
Applying funds to items can be a little tricky at times, particularly when you have a complicated account with several invoices and several receipts applied across multiple invoices. Publishers' Assistant makes every attempt to allow you to do what you decide is best. So, you can override this warning and leave your assignments consuming more funds than are available. This condition results in "negative unapplied funds" (see below).
Unapplied funds are NOT necessarily an account credit
Just to confuse this concept further, as mentioned earlier, a likely cause for the appearance of unapplied funds is a customer return. Here, the customer's account has a credit balance, and there are no unpaid items to apply the credit to. It therefore results in unapplied funds being posted to the customers account. Those funds can be "consumed" when logging a subsequent receipt for the customer. But it's important to realize that a credit balance for the customer will result in unapplied funds; however, unapplied funds are not necessarily an indication of a credit balance.
Negative unapplied funds
Negative unapplied funds result when you have applied more funds to items and surcharges than you have received.
This is a legitimate condition in some instances. For example, you may have received a deposit for an order (i.e. a partial payment) which doesn't equate to the expected amount for an ordered item. Perhaps it's close enough, however, that you decide to give full credit for that item, rather than leaving a fractional amount of the item to be paid. (This would make the royalty for the entire item available to the author.)
An unexplained condition of negative unapplied funds, however, can be particularly troublesome when entering new receipts. This is because funds have already been consumed, so the total amount of the receipt is not available to apply to items. The receipt therefore looks like a partial payment, even if the amount of the receipt was the same as the invoice or account total.
Cleaning Up Unapplied Funds
Eliminating unapplied funds is a bit like balancing your check book. There are really two approaches. In method one, you can go back through all of your transactions and find your problem and correct it. In methods two and three, you trust that the bank has correctly reported your balance. You make your adjustments in relation to that and move on. When the problem seems overwhelming, you may want to use the second or third method to get back on track.
Method 1: Revisit all of your transactions
When you have discovered an account that has unapplied funds that you don't understand, the following should help you track them down and correct them if appropriate:
-
Run the Data Integrity Tests. First, if the problem seems widespread run the Data Integrity Tests. Orphaned receipt and ledger transaction records may be contributing to the unapplied funds problem. It's a good idea to run all the tests while you are at it. As always when you are about to make wide-spread changes to your data, it's a good idea to back your data up first.
-
Double-Check the Account History. If the account in question still has a problem with unapplied funds, run the "Receivables Account History" report. This report can be found in the Finance -> Receivables -> Receivables Reports menu. Check the account history to make sure that the posting of invoice charges and receipts all looks correct. If an extra receipt was posted, it will result in unapplied funds. Make note as well of returns in the account history. If the credit from those returns have not been applied to ordered items, they will remain as unapplied funds. You'll want to know about returns when taking the next step. Note: Unapplied funds do not affect the customers account balance for billing purposes. Consequently, if your account balance is correct, then this is not likely to be the cause of your unapplied funds.
-
Trace back through the Receipts History. If the account balance and transaction look O.K. your next step will be to trace back through your receipt transactions for the account. You do this by calling up the existing receipts for the customer and navigating backward through these transactions. It's important to understand that the "Unapplied Funds" that appears on the screen is the result of receipts that were logged prior to the receipt you are currently viewing. That means that while you are processing backwards, if the unapplied funds amount changes, then the receipt that you are looking at is likely to be the cause of that change.
-
Go to Finance -> Receivables -> Enter/Edit Receipts -> Existing Receipts on the menu.
- Select "By Customer" on the resulting menu. The Customer Contact screen will appear. Select the customer who's account you are troubleshooting.
- If the account has some history, you will be presented with a list of receipts. The most recent receipt will appear at the top of the list. Select the most recent receipt.
- Note the amount in unapplied funds. Then navigate to the previous receipt. You can do this by either clicking on the "Move to the previous record" button on the tool bar, or by entering "CTRL+PGUP".
- If the unapplied funds are the same, continue navigating to the previous receipt in the customer's history. If the amount of unapplied funds changes, then the receipt you are now viewing most likely contributed to that change. The only exception to this is if a return was logged between the currently viewed receipt and the one previously viewed.
- Go to the "Apply Funds to Items?" prompt and enter a "Y". You will be presented with the Item Receipts screen. This is where your funds are actually applied to each item that is available to be paid for.
-
Check to see that the total funds that are applied to items match the available funds. If not, adjust the quantity being paid for and the amount received for that quantity for each item until the available funds are consumed exactly, or the amount remaining exactly matches the surcharges that are intended to be paid. Surcharges are the shipping, taxes, and adjustments associated with invoices. Once you are satisfied with your application of funds, close the Item Receipts screen.
Note: There may be times when no items show up in the item receipts screen. This is because for whatever reason, the receipt was originally saved without any funds applied to items. If this happens, simply exit the Item Receipt screen, go back to the "Apply Funds to Items?" prompt and enter an "X". This should clear the condition and allow you to apply funds to items as if this were a new receipt.
- After exiting item receipts, you can navigate to the next receipt in history (the one you previously looked at). Take note of the Unapplied Funds amount. It should be the same as the receipt you just edited. Hopefully that amount is now zero. If it's not, then go back to step (d). Continue processing back through your receipts until you have corrected any unapplied funds.
-
Method 2: Zero Receipt
This method entails entering a receipt for an amount of zero, which won't change the customer's account balance. You then use the unapplied funds to pay off items that should have been paid for in the past.
-
Enter a new receipt for the customer's account for the amount of $0.00. You may want to enter a receipt type of "Other" or make up a special receipt type that indicates you are consuming unapplied funds.
-
Apply funds to items on the receipt.
-
Go ahead and Automatically apply funds. This will attempt to apply funds to the oldest items. Note that if there are royalties or consignment costs associated with these items, they will show up in your royalty and consignment reports for this period.
-
If the customer's account has a positive balance (i.e. the customer still owes you money), completely consume the unapplied funds by applying the funds to items.
-
Now you'll want to make sure that you haven't paid for items you shouldn't have yet. You'll test for this by adding yet another receipt to the account. Enter a new receipt for the amount of the account balance.
-
Apply funds to items and verify that the unpaid items match up with the account balance. (You may have to allow some variance for any surcharges on unpaid invoices.) If the figures match up, your mission has been accomplished!
-
If the amounts don't match up, you've probably paid for too many items. Determine the difference between the items remaining to be paid for and the account balance.
-
Return to the previous receipt (the $0.00 payment), and reduce the amount of funds applied to items by the difference you determined in step 7.
-
Go to the Zero Invoice Method (below) to consume the remaining unapplied funds.
-
Be sure to delete this test receipt so your account balance is properly restored.
Method 3: Zero Invoice
Use this method if you want to consume unapplied funds, but have no more items to apply them to.
-
Generate a new invoice for the customer. You can back date this invoice so it won't show up in your current reports or statements for your customer.
-
Enter an "open item." You create an "open item" by beginning the Item ID with an asterisk ("*"). This is an indication to Publishers' Assistant that this item will not be found in the Title file. After the asterisk, you can enter whatever you like for the remainder of the Item ID, such as "*UNAPPLIED". You can also enter whatever description you want in the Title field. The price of the item should be zero ($0.00). Thus the invoice total should be zero, and no change will be made to the customer's account balance. The quantity, however, should be one. This is so you'll be able to "pay" for the item when you enter a receipt.
-
Enter a receipt against the invoice for an amount of $0.00.
-
Apply funds to items.
-
Pay off only the open item, applying an amount equal to the remaining unapplied funds for the account.
Other considerations
The Zero Receipt method addresses the case where the customer's account has a positive balance (i.e. the customer still owes you money).
If the account has a zero balance, you'll want to pay off any and all items that show up when applying funds to items for your "Zero Receipt." If there are not any items left to be paid for, or if there are simply not enough items to account for the unapplied funds that remain, use the Zero Invoice Method to consume the remaining unapplied funds.
If the account has a credit balance (i.e., you owe the customer money), then make sure that you leave a balance of unapplied funds that is equal to the credit balance. That way, those funds will be available when you later go to use that credit to pay off a subsequent invoice.
Finally, you may wish to use the "Unapplied Funds Brief List by Name" report to determine which accounts you need to worry about.
Conclusion
Unapplied funds may seem like a nuisance, but really they are an alarm to alert you to a situation that needs your attention. The accounting is built to protect you from having to pay out more than you need. At the same time, unapplied funds help you to insure that you are not either under or over compensating your authors and your suppliers.
The steps outlined above may seem a bit overwhelming. But once you have corrected one or two receipts, you will quickly get the hang of it. Even the worst accounts can generally be corrected in about 20 minutes.
This exercise will also make you keenly aware of the importance of keeping your accounts clean. When you next notice unapplied funds in an account, you'll be ready to address the problem right away. And remember, this is about making sure that you are keeping your commitments to your authors and suppliers and not shorting yourself in the process.
![]() Remember that as you are applying funds, you will be changing your liabilities financial history. Most royalties and consignment fees are based on when the item has been paid for.
Remember that as you are applying funds, you will be changing your liabilities financial history. Most royalties and consignment fees are based on when the item has been paid for.
Good luck!

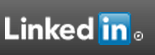
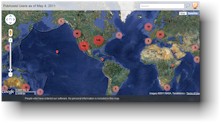

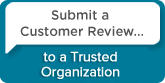
 Follow conversations with Ron on SPANNet.org.
Follow conversations with Ron on SPANNet.org.
 Proud participant in Microsoft Visual FoxPro Forum at Tek-Tips
Proud participant in Microsoft Visual FoxPro Forum at Tek-Tips