Title Liabilities Tutorial
Contents
Segment 1 - Royalty Contract Specifics
This is a tutorial on using Publishers’ Assistant to track liabilities associated with the sale of your titles. We refer to these transactions as “liabilities” because they represent a financial obligation for every copy of a title that you sell.
We begin by calling up the title for which liabilities apply.
We’ll use the same title that we entered in our last tutorial. Notice that as I begin to type in the title ID, matching titles will show up in the “Best Match” window. I could select the title from that window, but since I know my title ID, I’ll just type it in. When I tab out of the title ID field, the title record has been selected.
There are two possible types of liabilities that are associated with your titles: Royalty fees and consignment costs. Let’s begin with Royalties.
Click the “Royalty Spec’s” button to enter the Royalty Contract Specifics screen.
Royalty fees are those fees that are due to your authors for each book you sell. Royalties are generally based on a percentage of the sale. This percentage or “rate” can frequently differ based on the conditions of the sale. An author’s royalty contract can be made up from several rules or specifications. Let’s go over these rules in detail.
To specify an author, enter a “Y” at the “Change Author?” prompt. This will call up the contact screen to allow you to enter or select an author contact. This is exactly the same contact screen we used to enter a supplier for the title.
Each royalty spec’ will state the royalty rate that is due to the author when the book is sold under specific conditions. For example, some contracts apply one royalty rate for initial sales, and then another rate after some number have been sold. Likewise, a contract may specify one royalty rate for retail sales, and another rate for wholesale.
For our example, let’s say that the royalty rate is 10% for the first 5000 sold, and then 15% after that.
Your first royalty spec’ should represent the simplest case. It should stipulate “zero” or more copies sold and a discount threshold of zero percent as well. I’ll enter my 10% rate now.
If you want the royalty to be based on the Net price—what you actually sold the book for—then enter a “Y” in the “Royalty based on net price?” prompt. Otherwise, the rate will be applied to the retail price of the book.
Your books may be considered “sold”, and the royalty will become due, either when you ship them or when you are paid for them. We recommend that you choose the latter. This will cause the royalty fees to be posted when you post receipts from your customers. To do this, say “No” to the “when title is shipped?” prompt.
This is a subtle but important point. A great deal of the risk, and the accounting difficulties encountered in the publishing industry stem from dealing with books that are returned. Many times books are returned before they are ever paid for. By specifying that your royalties are due when you are paid, you will eliminate much of that risk. You won’t have to pay out royalties when you haven’t yet received payment from your customers.
Now that the first royalty spec’ is complete, I’ll click on the “New” option to enter my second rule.
Notice that the author remains the same. If I have multiple authors, I could change the author and continue entering a complete set of rules for each contributor to the book.
But, here’s my second rule for this author. I want to apply a 15% rate after the first 5000 are sold.
When you sell a copy of this title, PubAssist will process through these specifications and determine which royalty rate to apply based on the details of the order. The same is true when books are returned.
When you’re done entering specifications, click “Exit” to return to the title screen.
That’s it for entering royalty specifications. You can enter any number of royalty spec’s for a title, so you can see that these rules can characterize very complex contracts. If you need help figuring out how to represent a specific royalty contract, give us a call. We’ll be glad to help you out.
Segment 2 - Consignment Contract Specifics
The second possible liability associated with the sale of a title is the “consignment cost”. The consignment cost is what you owe your supplier after selling the book on their behalf. The supplier has shipped you their books, and the expectation is that you will pay them after you have sold the book.
You enter your consignment cost specifications through the Title Cost function. First, make sure that you have marked the title as a consignment title.
Then, click on the Title Cost Spec’s button on the title screen.
The consignment cost schedule is presented. These rules are very similar to the royalty specifications, but this screen is implemented as a grid. As with any grid in PubAssist, press the Insert key to add a new record.
Just like royalty specifications, your first title cost spec’ should be for the simplest case—a straight retail sale. The “Discounted More Than” column should remain zero for this case.
Enter the consignment rate that will be due to the supplier when we sell their book. This is typically around 50%.
If your consignment cost is fixed, then you want to leave the Net option set to “No”. If your agreement with the supplier is that you will send them half of your proceeds, then you should set the Net option to “Y”.
If your consignment cost is due when you ship the books, set the “When shipped?” column to “Y”. But as with Royalties, we recommend that you leave this option set to No. This means that your consignment costs become due only after you have been paid by your customer.
That completes the first consignment cost specification. Now let’s enter a second consignment cost record by once again pressing the insert key.
Let’s say that our supplier is willing to accept half of what we make on a sale of their title, but only up to a certain point. They don’t want to receive less than what it cost them to manufacture and ship the books to you. So, let’s say that they want at least 25% of the retail price of the book.
Our second consignment cost specification will be for items discounted more than 75%. The consignment rate will be 25%; and we’ll leave the Net column set to “No”.
For our sample title, this will insure that the supplier will never be due less than $4.99, which is 25% of the retail price.
You can enter as many consignment cost specifications as you need. Sometimes a contract will specify multiple discount levels. When you have finished, either type CTRL+END or click on the X in the upper right corner. Control will return to the title screen.
It would be rare that you have both consignment costs and be responsible for royalties on the same title, but as you can see, it’s possible to specify both.
That concludes our tutorial on entering the rules for your title liabilities. But there is more to know concerning this important facet of Publishers’ Assistant. In our next tutorial, you learn that liabilities are tracked in a historical fashion. So, if you want your liability rules to be retroactive, you have to regenerate that financial history.
Segment 3 - Recalculating Liabilities and Reporting
This is segment 3 on Title Liabilities in Publishers’ Assistant. In our last two segments, you learned how to enter the rules or specifications for your royalty and consignment contracts. But, there’s one more thing to think about when entering liability specifications for your titles. Your royalty fee and consignment cost transactions are recorded in a historical accounting fashion. Now that you have entered your liability specifications, all future sales of this title will post the appropriate liabilities to your authors’ and suppliers’ accounts.
However, if you have been selling this title for some time, but have just gotten around to entering your royalty or consignment cost spec’s, you will need to generate the liability history for those past sales. Likewise, if you make changes to your liability specifications and you want those changes to be retroactive, you’ll need to recalculate liabilities.
The “recalculate liabilities” functions are on the Finance, Payables menu.
You can see that liabilities can be recalculated for each different type. Let’s choose the royalty fees option.
Epic users will see the progress bar while PubAssist readies the database for exclusive access. No other users can be logged in when you are recalculating liabilities. This brings up an important point. You’re about to find that it’s very easy to regenerate your liabilities financial history. In doing so, you may be changing the finances associated with a great number of invoices, receipts and returns. You don’t want other users modifying those transactions while you are regenerating this history. You also don’t want to take this potentially massive change to your data lightly. If you plan to regenerate a lot of history, it’s a good idea to back up your data before you initiate the Recalc’ function.
Since royalty fees are associated with your titles, PubAssist gives you the chance to select specific titles for the recalc’ operation. Let’s choose our same title for this procedure.
I’ll click on the “Specific Title” option, and then enter our title ID.
If you want the changes you made to your royalty contracts to be retroactive, you can specify a date range for those changes to take effect. Without a beginning date, all prior sales history will be reprocessed.
I’ve taken the liberty of entering a couple of orders and receipts for our “NEWTITLE”.
As I click on “Continue”, all you will see is a series of progress bars that indicate that PubAssist is processing through your customer orders, receipts, and returns. When this procedure is done, your royalty fees will be posted as if your royalty contract had been in place at the time those transactions were originally posted.
To review the royalties posted to the author’s account, let’s go to “Finance”, “Payables”, and “Report Payables” on the menu.
There are a number of reports that are useful for printing out your royalties, but the Account History reports will show you the raw transactions in chronological order. Let’s choose the “Payables Account History” report.
Now we’ll select the author’s account.
Since our title is a recent addition, I’ll select a short date range for this report. Click on “continue” to select the data.
Now, click on “view” to see the report.
Here’s the report for the royalty transactions posted for this author in the selected date range. Now, these transactions would not be here if I had not recalculated liabilities after entering my royalty contract specifics. Orders, receipts, and returns entered from this point on will automatically post the royalties according to the contract. Using the same process, I can recalculate liabilities for consignment costs.
That about covers the basics for title liabilities. We’ve entered the rules, generated transactions for past sales and receipts, and reported the results. We’ve just scratched the surface, but I hope we have conveyed enough for you to understand the possibilities.
Once your contracts are set up, paying royalties should be as easy as running a report. There is even an “Automatic Payments” function that will automatically generate payments for all of your liability accounts. Keep your records straight, and paying your authors and suppliers should happen in a matter of minutes.

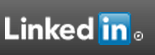
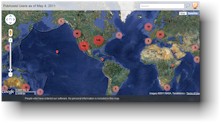

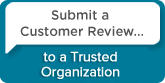
 Follow conversations with Ron on SPANNet.org.
Follow conversations with Ron on SPANNet.org.
 Proud participant in Microsoft Visual FoxPro Forum at Tek-Tips
Proud participant in Microsoft Visual FoxPro Forum at Tek-Tips