Tutorial: Entering Titles into Publishers' Assistant
Contents
Segment 1 - Identifying Your New Title
This is a tutorial on how to enter titles into Publishers’ Assistant. You’ll need to enter titles in order for PubAssist to know what you have in inventory and what is available to sell to a customer.
Since publishers are in the business of selling books, we have centered the application around “titles”; but a title can be any item that you sell, whether it is a book or some other item or service.
Since you keep most titles in inventory, we have placed the title maintenance screen in the inventory menu. Click on the “inventory” option on the menu… Then go to “Add/Edit Title Data”.
Here’s the title maintenance screen. Notice the three yellow “Field Search” fields on the screen. As I begin to type into the title ID field, for example, existing entries in the database will be presented in the “Best Match” window.
If I see the entry I am looking for, I can simply click on it in that window.
This retrieves the title and I can now edit the record.
If I want to enter or select a different title, I can click on the “New” option. This blanks out the screen and prepares it for a new entry or selection.
Let’s enter a brand new title.
Each title requires its own unique title ID. You can use anything you like for this identifier, but we recommend you enter a pneumonic that you will be able to remember. Although tools are available throughout the application to look up a title, you’ll save yourself a lot of time if you can remember your title ID’s as you go along.
In order to save the record, you’ll need to enter at least a title ID and a title. You’ll probably want to enter a retail price; but everything else on this screen is optional. So, if you need to get started entering invoices, you can quickly enter a new title, and then come back to fill in the details later.
But let’s take a look at some of the other fields that you are likely to use.
The ISBN and ISBN13 fields are interchangeable. We have included two fields because of the recent transition from 10 to 13-digit ISBN’s. This allows you to keep both numbers associated with the title. If you have a new book, you will probably only have the ISBN13. You can load that number directly into the ISBN field. Although the ISBN13 field is available in several reports, the ISBN field is the primary field used in most reports.
The weight field is important for shipping purposes. The customer order function will sum up the weights of the items in the order. This weight can be useful in predicting your shipping costs. A shipping charge associated with a courier service may be based on the total weight for the order.
You may find that you want to fudge your actual weights a little to account for the packing materials you use for shipment. If you use UPS Worldship, PubAssist will pass the total weight with each order to UPS.
Next is the “Unshipped?” option. This function will copy the retail price and weight to all unshipped ordered items that specify this title. This is a brand new title, so there are no unshipped items for this title.
A distributor that uses Publishers’ Assistant requested this function because frequently they enter orders for titles before they know what the final retail price and weight will be. This function allows them to log orders as they get them, but then update those orders before processing backorders to fill them.
By now, you have probably already developed a basic feeling for entering data for your titles; but the title screen has features that affect a great many things throughout the PubAssist application. We’ll try to cover those things in the following segments. In our next segment, we’ll cover choosing a supplier for your title.
Segment 2 - Specify a Supplier
This is segment 2 of our tutorial on entering title information into Publishers’ Assistant. In our last segment, we covered what were the bare essentials for a new title. We talked about the identifiers—including the ISBN fields. We talked about the “field-search” fields. And we covered the importance of specifying the weight of the books that you enter. And we talked about the “Unshipped” option, which copies your title’s price and weight to unshipped ordered items. Now, let’s add a supplier to our title.
There may be different reasons why you would want to specify a supplier for your title. You may want to specify yourself as the supplier when you are preparing to share your title information with others. If you plan to use the purchase order module in PubAssist, you may want to specify your manufacturer as the supplier. If you are selling the book on consignment, then the supplier’s account is where your consignment liabilities will be logged.
To assign a supplier, type a “Y” in the “Choose Supplier?” prompt.
If there are other suppliers in the database, you’ll be presented with a list to choose from. If it’s a long list, like we have here, you can get closer to the entry you want by typing the first one or two letters of the company you are looking for.
If the entry you want is highlighted, you can press Enter to select that contact as the supplier. Or you can use your mouse to click on an entry in the list.
Control will return to the Title Maintenance screen and your supplier’s name will be filled in.
If you want to remove the supplier from the title, simply type an “X” into the “Choose Supplier?” prompt.
At this point, you might be thinking, “How am I going to remember all of these special keys?” Well, we’ve tried to use special keys in a consistent way; but, take a look at the bottom of the screen.
For each field you enter, there is generally a helpful message on the status bar. When I place my cursor in the “Choose Supplier?” prompt, you can see the hint about entering “X” to erase the supplier.
If you are unsure about what to do in a field, take a look at the message in the status bar.
Now, let’s say that you want to enter a new supplier—one who is not in the list of existing suppliers. Type a “Y” in the “Choose Supplier?” prompt.
Again, you see the list of existing suppliers; but now, if you press “ESC”, you will see the contact screen so you can enter or select a different contact.
Let's begin by typing in the company and last name for the contact we are looking for. As in the title screen, these are “field-search” fields. If you find the contact you want, you can click on the entry in the "Best Match" window. If not, proceed through the field-search fields until you can enter data in the remaining fields.
When you have completed the entry, click on “Exit” to save the new contact and return to the title maintenance screen.
Once again, the contact’s name will be filled in.
Our time is nearly up for this segment, but there is more to talk about on the title maintenance screen. In our next segment, we’ll discuss more of the data and functions on this screen.
Segment 3 - Entering Your Title Cost
This is Segment 3 on entering title data into Publishers’ Assistant. We left segment 2 having entered a supplier for our title. Now, let’s talk about some of the other data and functions on this screen. We’ll start with how you can specify the cost of the title.
For now, let’s enter a title cost specification to reflect the basic cost for a non-consignment title. The “Title Cost spec’s” button will open a new screen to enter a cost schedule for your title. As in other grid-based screens, press the insert key to add a new record.
If the book is NOT being sold on consignment, then the cost schedule is what you’d expect to pay for each copy when you order it from your manufacturer. Your manufacturer probably has a price breakdown that depends on the number of copies you order. The first title cost record in the schedule is important because it will be used to determine your inventory value in the inventory status reports. It can also be used as a simple Cost of Goods Sold figure. Leave the “For More Than” field at zero to show this basic cost.
Enter the basic cost in the “Cost” column.
You can enter subsequent title cost specifications that are based on your manufacturer’s volume price breaks. If you do this, the purchase order screen will take these price breaks into account when you order from this supplier. To enter a different cost for a volume purchase, press the Insert key to add a new record.
If you want to delete a record, click on the box to the left of the “For more than” field…or type CTRL+T. Again, look at the message on the status bar for hints on these special keys.
When you have finished, click on the “x” in the upper right corner of the title cost window. Control will be returned to the title maintenance screen.
If you were selling this title on a consignment basis, you would enter a “Y” in the “Consignment?” prompt, here…
Selling books on consignment means that you don’t expect to pay your supplier until you actually sell the book. The cost schedule will specify a rate that you must pay the supplier when the book is sold. The consignment cost schedule can get pretty complicated, so we’ll cover that in detail in a separate tutorial. But, I’ll show you now, that the title cost schedule looks different for a consignment title. You can see that the cost schedule has very different attributes.
The Royalty Contract Specifics option is next on the screen. Like Consignment Costs, this subject is a bit more involved, so we’re going to cover it in a separate tutorial.
As you can see, there is a lot going on in the title maintenance screen. It will take one more segment to get you through the remainder of the basics.
Segment 4 - Other Title Attributes
This is segment 4 of Entering titles into Publishers’ Assistant. Here are some other things you can do from the title maintenance screen.
If you mark a title as “Out of Print”, then the title will be eliminated from most of your inventory reports. You’ll also get an “out of print” warning if you try to sell the title in a customer order.
The “Cancel Backorders” function will search for any backordered items for the title and mark those items as cancelled. This will keep the backorder process from trying to ship those titles.
If you enter a carton count, PubAssist will suggest an order quantity rounded to the nearest carton when you enter a purchase order.
You can specify the weight of a carton as well.
The Reorder count is the inventory level you want to keep as a safety stock. When your inventory count gets below this level, you’ll receive a warning message as you enter this title into a customer order.
The order lead time is the number of calendar days that it generally takes to receive the title from your supplier after you order it. If you specify a lead time, the purchase order function will use it to forecast how many copies you should order based on your recent sales.
The Shelf ID is an identifier for where you store the title in your stockroom. A pick list can be generated organized by shelf ID. If you have a large warehouse, this can help you optimize how you pull your books when packing orders.
Publishers’ Assistant supports the sale of subscriptions. If this title is a subscription, you can mark it as such here. Subscriptions are generally non-inventory items, so you’ll want to say “No” the “Maintain in Inventory?” prompt as well.
The genre field is a useful way to categorize your titles. You can select titles by genre in several of the reports.
As I said earlier, most of your titles will be maintained in inventory. But you can enter titles for items or services where it doesn’t make sense to track inventory. Subscriptions are one example. We use Publishers’ Assistant to track sales of … Publishers’ Assistant. Since PubAssist is software, there is no inventory; but all of the liability tracking capabilities still work for non-inventory titles.
Of course you can enter any sort of comment for your title. This comment is purely for your own informational purposes.
The backorder comment is used to inform your customers about the status of a backordered title. Use the “Copy to backorders” function to copy this comment into the comment field for your backorders for this title. Comments associated with ordered items will be presented on their printed invoices.
These features are just a subset of the information you can enter for your titles. Our companion product, Couplet, offers a much larger list of attributes associated with your titles. That list includes promotional data for your titles—information you would post on your web site, or share with major buyers. But Couplet will make use of everything you have entered here.
Well, that about covers the basics for entering a title. There’s a lot going on here, but remember, most of these fields are optional—at least for the purpose of selling your books. We’ve briefly acknowledged the topics of selling books on consignment and tracking royalties. These topics will be covered in more detail in a separate tutorial on tracking liabilities associated with selling your titles.
For now, know that you can start slow, with very basic information about each title. But, we hope you will find yourself using more of these features as you familiarize yourself with the capabilities of Publishers’ Assistant.

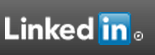
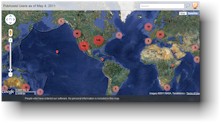

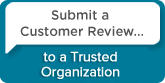
 Follow conversations with Ron on SPANNet.org.
Follow conversations with Ron on SPANNet.org.
 Proud participant in Microsoft Visual FoxPro Forum at Tek-Tips
Proud participant in Microsoft Visual FoxPro Forum at Tek-Tips