Publishers' Assistant - Invoice Tutorial
Contents
- Segment 1 - Selecting Shipping and Billing Contacts for the Order
- Segment 2 - Entering Ordered Items
- Segment 3 - Completing and Printing the Order
Segment 1 - Selecting Shipping and Billing Contacts for the Order
This tutorial will show you how to enter a Publishers' Assistant invoice. This 5 minute segment will cover the entry of your shipping and billing addresses.
We begin by selecting the "sales" option on the menu, then progressing to "customer orders", and finally "Enter new orders."
You'll notice that the ship to contact screen appears on top of the customer orders screen. This is because we have found that it is more efficient to select the shipping contact first. The shipping contact nearly always dictates the billing contact--even if they are not the same contact. More on that later.
You'll notice that there are several yellow fields on the contact screen. We call these, "Field Search" fields. This is because they search for existing entries as you type in each field. These fields are designed to help you avoid entering duplicate contacts.
Let's begin by typing in the company and last name for the contact we are looking for. I don't have to enter the entire company name to narrow the selection to a short list. As I move to the last name field, my selection is still being filtered by what I typed into the company field. Even though this database has over 26 thousand names, I can narrow my search with just a few key strokes. When I find the contact I am looking for, I can click on the entry I want in the "Best Match" window.
If I were entering a new customer, I would simply work through the contact ID, company, last name, and zip code fields. Since no contact would be selected, I would simply proceed entering the remainder of the customer's contact information.
Now that I have selected my shipping contact, I'll click on Exit, and control will return to the customer order screen. The shipping and billing addresses will be filled in when we get there.
For most customers, the shipping and billing addresses are the same, we'll cover lots of other variations in a seperate tutorial on the contact screen. However, if I need to specify a different billing address for this order I could do so now. Simply enter a "Y" in the change Billing Address prompt. Now I'm presented with the billing contact screen. This is exactly the same contact screen that I saw when entering the shipping contact. Since I already had a billing contact filled in, the contact screen will present this record for editing purposes.
Here's a really important point. If my billing contact is different from my shipping contact, then I DON'T want to simply start typing over the information in this screen. If I did, I would be permanently changing the SHIPPING contacts record. That's because this is exactly the same record that I selected as the shipping contact.
In publishers' assistant, EVERYONE is a contact--no matter what role they play in your publishing business. The contact screen is used all over the application to allow you to enter or select a contact for the transaction being entered. If a contact has already been selected, then it will be presented for editing. To avoid changing the shipping contact's address, I need to click on "New" option. This will empty the fields of contact screen and prepare it for either selecting or entering a different contact. If I escape from the screen at this point, without selecting a different contact, the customer order screen will revert back the previously entered billing contact.
You can think of entering a customer order like filling out a series of other forms. After each form, you return to the customer order screen. Most of the fields here are self explanatory. In this tutorial, we'll cover the basics of what you will enter in most of your orders. If you normally give this customer a discount, you can fill that in right here on the customer order screen, or you will have the option of entering a discount for each item you enter. Publishers' Assistant will record this discount in the customer's profile. So, the next time you enter a customer order, they will automatically be granted the same discount. Of course, the discount can be overwritten at any time.
In our next segment, we cover entering the ordered items.
Segment 2 - Entering Ordered Items
This is the second segment of our tutorial on entering a Publishers’ Assistant invoice. In our last segment, we covered the entry of our shipping and billing addresses.
Now, we'll move on to entering the ordered items. You can do this, either by answering "Y" in the "Enter Order Items?" prompt, or by clicking on the "Items" option on the menu. You'll be presented with the order items screen.
Like most invoicing applications, PubAssist wants to know what items you have for sale before you actually begin selling them. I’ll cover entering title data in another tutorial. I will point out here, however, that PubAssist does allow you to enter titles on the fly.
Notice that the menu changes with each screen that is presented. Right now the menu is tailored for entering order items. If I click on the Title option I can enter or select a title from here. I could also add inventory so I have enough to ship the item. PubAssist even allows you to enter what are referred to as "open items". These are items that are not in your database, but one-time entries that you want on the invoice. For now, let's focus on the standard operation.
The Item ID is the title ID that you entered in the Title screen. If you don't remember the title ID, you can search for a title by hitting the F2 key. This will bring up the Title Search screen. From here, you have several ways to search for a title. Notice again, the yellow, "Field Search" fields for the title ID, ISBN and ISBN13 fields. But, perhaps a more frequently used function, is the keyword field. Enter a keyword from the title you are searching for in the Key Words field. Then click on "Search".
Whatever search option you choose, you will be presented with a list of titles that match the criteria you entered. When you select the desired title from the list, you will be returned to the order item screen and the title ID will be filled in.
As you tab out of the Item ID field, the title and price will be filled in. A discount may also be filled in if one has been saved to your customer’s profile. You may also see an informational message, if the customer has ordered this title before.
A lot of new users ask about the column labeled "C" after the title field. This is the "Condition" field. Publishers' Assistant not only tracks the quantity of each title you have in inventory, but it keeps track of good, damaged, and unuseable condition books. Leave the condition field blank to indicate you are selling books in good condition.
As you next fill in the quantity, you may receive any of a variety of messages. If the inventory is below the reorder point, you will be prompted to restock the item. If the title is out of stock, you will be asked whether to backorder the item. Hitting the F2 key while your cursor is on the quantity field brings up an inventory status window. Notice that the inventory status tells you how many are already committed to other sales, how many are available for sale, and how many are on purchase order. You can see this for both good and damaged inventory. Enter your order quantity right here and click O.K.
That's all you will need to do for most ordered items. If you need to enter a second item, press the Insert key. A new record will open up and you may follow the same process for every title to be sold in this order. If you need to delete an item, make sure your cursor is on the record to be deleted and type CTRL+T. Or you can click on the small box to the left of the Item ID field.
When you are done entering items, you can either click on the "X" in the upper right corner, or, like most PubAssist screens, you can press CTRL+END to exit the screen. Control will be returned to the customer order screen. You can return to the items for further editing at any time.
In our next segment, we’ll finalize the order and log a customer payment.
Segment 3 - Completing and Printing the Order
This is segment 3 of our tutorial on entering a Publishers’ Assistant invoice. In our last segment, we covered the entry of the ordered items. Now we’re back to the customer order screen. Notice that the subtotal has been filled in. If a discount was applied to either the order or any items, then the subtotal will reflect the discount.
Now, you might want to specify how you plan to ship the order. PubAssist comes loaded with a list of valid courier services. You can modify this list by selecting the "Courier Services" option on the File menu. You may even specify a shipping charge algorithm for the service.
On the Ship Via field in the customer order screen, press the F2 key to list the valid courier services that are available. If the selected courier service, specifies a ship charge algorithm, then the ship charge will be filled in automatically. You can always overwrite the calculated shipping charge if the need arises.
Most of the remaining fields are optional. You may want to specify whether the invoice is taxable, enter a comment, and set the terms. If the invoice is prepaid, then you can enter the customer payment, or "receipt", right now.
Click on the Receipts option on the menu. You'll enter the customer receipt screen. The customer and invoice number will already be filled in. The receipt screen tries to anticipate the amount of the receipt and fills that in for you as well. But the amount can be overwritten if you received a different amount from the customer.
If the customer has a credit card in their profile, then their credit card information will be filled in. If not, you simply need to select a receipt type (the method of payment), and perhaps a check number. The transaction ID field allows you to record the transaction ID from payments that are processed on the internet.
Click on Exit and control will be returned to the customer order screen. Notice that your invoice balance has been reduced by the amount of the payment you received.
There's just one more thing you might want to do for a typical order. You may want to print the invoice. Click on the "Print Invoice" option on the menu. Choose the "Invoice" report on the Select menu. This is the Report Viewer. You'll see the Report Viewer in many locations aroung the PubAssist application. Many new users are confused by the big "Done" button on the screen. But all the action in the Report Viewer is on the menu. After you have selected your report and data, click on the "View" option on the menu. You will be presented with a preview of your invoice. You can send this preview directly to your default printer by clicking on the printer icon on the left.
If you close the preview, you can use other menu options to send your report to a file or to a printer and specify a number of options in the process.
After you have printed your invoice, click on "Done" to leave the Report Viewer and return to the customer order screen.
Now that you have completed this invoice, if you have more orders to enter, you can click on "New" and repeat this process for each new customer order. Otherwise, you can click on Exit to leave the customer order screen.
That's it! You've just entered your first customer order. There are lots of variations and special situations that we will cover in other tutorials, but we've just covered what you will be doing most of the time. We've tried to streamline the process to make it as efficient as possible, but you can be sure that there is a lot going on behind the scenes that will make your life easier down the road.
Good luck. We hope you get to enter a lot of customer orders.

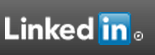
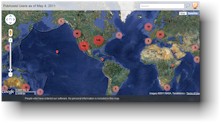

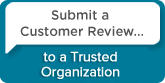
 Follow conversations with Ron on SPANNet.org.
Follow conversations with Ron on SPANNet.org.
 Proud participant in Microsoft Visual FoxPro Forum at Tek-Tips
Proud participant in Microsoft Visual FoxPro Forum at Tek-Tips