Couplet Tutorial – Series 2: Exporting
Contents
Segment 1 – Exporting Titles
In our first tutorial series on Couplet, we showed you how to navigate through records in the database, as well as introducing you to the details of the title and contact screens. The data entry screens are just one way of getting data into your PubAssist database.
Much of the power of Couplet, however, has to do with moving this data from one place or format to another. For example, we’ve made a bit of a deal of the fact that Couplet supports the ONIX standard. This support comes in the form of exporting your title data to an ONIX document. An ONIX document is only one of the export formats supported by the Title Export Wizard. So, let’s take a look at this Export Wizard now.
You can quickly call the Title Export Wizard from the toolbar on the left. The first step in exporting titles is selecting which title or titles you want to export. Both Publishers’ Assistant and Couplet make extensive use of queries that you can modify in the reporting environment. So, Couplet uses the reporting environment to allow you to select the titles for export. Click on the “Select Titles…” button to begin that process.
PubAssist users will be familiar with the concept of the selection screen. In this case, we’re looking specifically at the title selection screen. At the top, you can see the date range fields. These will select titles modified within that date range.
I can select titles by choosing an author or a supplier. Remember the roles on the contact screen? That’s how these drop-down lists are populated.
I can also select titles by genre.
But remember, the title data entry screen allows you to search titles by entering search criteria into the fields on the screen. Let’s give that a try now. Click on the button to “Select titles via the title screen”.
It’s no surprise that the title data entry screen comes up. One way I might gather relevant titles is by entering a keyword in the title field. When I search on the keyword “House”, I see that I have gathered 3 titles into my collection. If that’s a suitable collection, I can simply exit the title screen. I haven’t changed any data, so canceling out will work just fine.
Back on the selection screen, I see the title that I selected, but there is an option on the right, to select just that single title, or to use the whole collection. I’m going to choose that “collection” option now.
When I exit the Title Selection screen, the result of the selection is presented in the Report Viewer screen. It tells me that I have selected 3 records. Since this is the report viewer, I can view a report of the titles I’ve selected.
Assuming I’m satisfied with my selection, I can now click on “Done”.
My three titles are returned to the Export Wizard. If for some reason, I change my mind about the selected titles, I can clear the selection and begin again. But at this point, I’ve got the titles I want, so let’s click on “Next”.
In step two, you can choose the format and the destination file for the export. If I click on the down arrow, you can see the export formats that are supported. Right now, since we’ve talked so much about ONIX, let’s choose the ONIX document format.
Notice that the Destination field has been filled in. This is merely a recommendation. The resulting export file will be saved to your current default directory. As of Version 5, this will be in your Documents\PubAssist Data folder. In prior versions, this will be the Program Files\Couplet or PubAssist folder.
You can click on the “Browse…” button to navigate to a location where it will be easy for you to find your exported results. Let’s choose the “Documents” folder, and give our export a descriptive file name.
One of the things about the ONIX standard is that a compliant ONIX document is directed to a specific “recipient”. For example, you might be sending title information to Barnes & Noble. So, you should select “Barnes & Noble” as the recipient for the export.
Now we’re ready to export. We could have designed the export wizard to export your titles automatically, but we’ve taken the philosophy that we don’t want anything to happen without your knowing it. So, we’re going to make you click on the “export” button to actually perform the export.
There you have it! You’ve just created your first ONIX document. You can see it by clicking on the “View Results…” button. An ONIX document is nothing more than an XML document that adheres to the ONIX standard.
You can see that the header section specifies our recipient, Barnes & Noble.
The Product section lists the titles we have exported along with their related data.
Now that you have the ability to generate an ONIX document, you can let your trading partners know. You’ll need to find out from each of your trading partners how to submit your ONIX documents to them. Each has their own requirements. But all of the major players in the book industry seem to be on board with accepting title data electronically using the ONIX standard format.
Segment 2 – Export Formats and the Contact Export Wizard
Exporting to other formats is precisely the same as creating an ONIX document. The only significant difference is that most formats don’t require a recipient. Let’s take a minute to look at these different formats:
We can back up to step two and select another format and export again.
One of the best and most flexible export formats is the XML document format. The reason for this is because it can represent the hierarchical nature of the title data in one document. If you are sharing data between your Publishers’ Assistant database and your web database, this is definitely the format to use. In fact, this is the format that PubAssist Web Services uses.
One important feature of the XML export is that the Import Wizards accept these XML documents to move data into your database. Since the XML document represents all of the data associated with the selected titles, it is probably the most powerful of the export formats. Even as the database structure may change, the XML document will assimilate those changes.
If you are selling books on behalf of other publishers, and they are using Couplet, get them to send you their title data using this XML document format. It will be a snap to move that data into your database.
You’ll notice that there are two CSV export formats: a simple “Comma Separated Values” format, and something we’ve called a “Complex CSV”. The simple CSV format will export the data from the title record alone. The complex CSV format will export data from the title record and related tables.
A significant issue here is that the title data is hierarchical. There is a one-to-many relationship between the title record and these related records. The CSV format is one record per line in the resulting text file. Thus, the title record must be repeated for each record in a related table. For example, if there are three subject codes for a title, then the title record is repeated 3 times. If you have three subject codes, and two or three contributors, things can begin to get complicated in a hurry. In order to accommodate this complexity, the CSV header record contains references to the tables for each field.
The next export format is Excel. You can port the selected titles directly into Excel and Excel will be opened without having to leave Couplet. This export format is analogous to the simple CSV, in that it exports only the fields of the title record.
We’ve already seen an ONIX document export in the last tutorial.
The last export format is for PAWeb services. This generates an XML document, but submits an http request to send that document to a web service URL. In order to know where to submit the request, you must specify the URL and account information in the recipient contact. We’ll cover PubAssist Web Services in more detail in a separate tutorial.
Just like the Title Export Wizard, there is a Contact Export Wizard. The process is very much the same. The selection is performed once again through the Report Viewer. The selection process uses the Contact Selection screen.
Once again, one of your options is to select contacts based on the Contact data entry screen.
The export formats in step two are quite similar to those available in the Title Export Wizard. Let’s look at the XML document format.
I’ll click on browse to navigate to a location that is easy to find, and I’ll provide a more descriptive file name for the export results.
It’s easy to find yourself exporting data all over the place. And these export files are quickly obsoleted. So, it pays to be organized about where you place your export files and what you name them.
Once again, you are asked to actually click on the “Export” button before the export takes place.
Now I can view results on the final step of the wizard.
Segment 3 – Calling the Export Wizard from a data entry screen
Now that you know about the Export Wizards, there’s one more thing that we’d like to tell you about. Let’s go back to the Title data entry screen. I’ll call up a Title that I may need to update.
Down here on the navigation control, you can see this button labeled “Export”. I’ll click on the Export button and the Title Export Wizard is launched. You can see that my title already appears in the selection list. The rest of the process is exactly the same as before.
This little “Export” button turns out to be really handy. The whole selection process can be a little tedious, and many times you only want to export one title anyway. If you use PubAssist Web Services, you’ll find this little feature indispensable.
A similar function appears on the navigation control for the Contact screen. I frequently find myself in situations where I know I have an address in another database. So, I select that database, find my contact, export it, and then import it into the new database where I want it.
I’ve mentioned importing a few times in this series of tutorials. That’s what we’ll be covering in the next series. It turns out that importing is much more complicated than exporting. But now, you are armed with an understanding of the export wizards and the export formats that are supported. That will help a great deal when getting ready to import data.

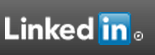
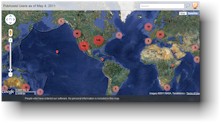

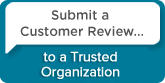
 Follow conversations with Ron on SPANNet.org.
Follow conversations with Ron on SPANNet.org.
 Proud participant in Microsoft Visual FoxPro Forum at Tek-Tips
Proud participant in Microsoft Visual FoxPro Forum at Tek-Tips