Couplet Tutorial – Series 1: Data Entry and Navigation
Contents
Segment 1 – What is Couplet?
This tutorial is intended to introduce you to Couplet, from Publishers’ Assistant. We call Couplet our “Title Management and Communication Tool”. This is because Couplet greatly expands the information that Publishers’ Assistant tracks on each title. It also helps you to communicate your titles to your market through a number of mechanisms, including:
- support for the ONIX standard to share your title data electronically,
-
an interface to PubAssist Web Services to automatically update your web site,
- and an email wizard to help you to stay in touch with your customers.
Couplet is both a stand-alone product as well as a companion to Publishers’ Assistant. Couplet comes packaged with the Epic Edition of Publishers’ Assistant. It can also be purchased separately.
You can think of Couplet as an import and export tool for PubAssist. It works with the PubAssist database. The communication aspects, however, make Couplet a valuable product all by itself.
After you have installed either PubAssist or Couplet, the Couplet Icon should appear on your desktop. Let’s start Couplet by clicking on this icon now.
Just as with Publishers’ Assistant, you’ll be prompted with the login screen. It asks you for your initials. The login is not for security purposes. Both PubAssist and Couplet ask you for your initials so they can be imprinted on any records you change. That way, if anyone in the office has a question about a particular record or transaction, they’ll know who to talk to.
Once you are in Couplet, you should make sure that you are pointed to the database you want. The path to your data is displayed at the top of the screen, here…
If you need to select a different database, you can do so by going to “File”… and then “Locate Database” on the menu. Using the dialog, navigate to the folder where your database is located.
Knowing which database you are pointed to is important for a couple of reasons: First, as with Publishers’ Assistant, we think it’s really important for you to understand where your data is, so you can back it up on a regular basis. I can not emphasize this enough. Over the years, we have seen a few tragedies because users didn’t effectively back up their data.
Secondly, we have found that with Couplet there are more reasons to maintain more than one database. One of the biggest reasons I’ve encountered is when I use Couplet and PubAssist Web Services. I like to keep a separate and clean database that mirrors what I want to appear on my web site. My Publishers’ Assistant database contains lots of data that I wouldn’t necessarily want on my web site. The fact that I maintain multiple web sites makes this desire to keep things separate even more apparent. In any case, it has been our experience that you may want to hop around between databases more frequently with Couplet than with Publishers’ Assistant.
After you have selected the database you want, you will be presented with the Database Update Utility. This utility compares the structure of your data to the structure in your version of Publishers’ Assistant. If an update is in order, then the table structure will be changed on the spot. Be aware that this update requires exclusive access to the data. So, don’t try it when you know others are currently accessing the same database. It’s not necessary to run this utility more than once on a database. So, if you know that your structure is up to date, then you can simply cancel out of this utility.
Next, you’ll be prompted for the owner contact. Since your owner contact can be ANY contact, it might not be the same as the last database you visited. So, each time you hop to a new database, Couplet will ask you to select the owner contact.
To do this, Couplet will present you with the contact screen. We’re going to go into the contact screen in more detail in the next segment, but you can navigate through your contact records using these navigation buttons at the bottom of the screen.
I generally try to keep the first contact in the table as my owner contact. It just makes it easier to jump from one database to another. After I have selected my owner contact, I can exit the screen. I haven’t made any changes, so the “Cancel” option will work just fine.
So, now you know a little bit about what Couplet is. We’ve just started Couplet and selected the database we want. Our tutorials are limited to 5 minutes so that’s going to do it for this segment. In our next segment, we’ll talk about the Contact screen in more detail.
Segment 2 – The Contact Screen, basic navigation.
Now that you know how to start Couplet, let’s look more closely at the contact screen. Now why start with the contact screen? Didn’t we say that Couplet is our “Title management and communication tool”? Well, it turns out that contacts are so central to virtually every transaction you log, that it is essential to become familiar with the contact screen early on. In this segment, however, we’ll be focusing on the navigation features of the screen. These features will apply to other data entry screens as well.
The same philosophy about contacts that is used in Publishers’ Assistant applies here. Everyone you deal with is a contact, and so all contacts are stored in one place. We’ve already seen one role for a contact, and that is the owner contact. When it comes to titles, there are suppliers, and contributors, and imprints associated with each title. You’ll be exporting titles to “recipient” contacts and emailing contacts. So, even though Couplet may be focused on titles, there’s no getting away from maintaining a list of contacts as well.
Couplet is also an example of a new way of doing things. Publishers’ Assistant has been around for a while. The internal structure of Couplet represents the way that Publishers’ Assistant will likely be developed in the future. So, it’s not too surprising that the interface is a little bit different. Let’s start by calling up the contact screen by clicking on the contact icon on the toolbar.
You’ve already seen how you can navigate—record-by-record—using the navigation buttons at the bottom of the screen. Couplet has a number of interesting new features for navigation. For starters, I see more information here in Couplet than I have in Publishers’ Assistant. Couplet tells me how many records are in the table, and which record I am looking at.
On the left, I can see that I’m looking at the first record…, the last record…, or a new record. If a record is deleted, I can see that here as well. Here’s something new: If I am at the last record and navigate to the next record… I find myself at record zero—which is a new record. If I keep going, I find myself back at the first record. Likewise, I can navigate backward, looping from the beginning of the table back around to the end.
Now, let’s say that I am looking for a particular contact. I start my search by clicking on the “New” option. This takes me to record zero and a blank screen. Now I’ll type in the information I know about the contact I am looking for. I can fill in any number of fields and I don’t need to fill them in completely. Next, I’ll click on the “Search” button—the binoculars. If a contact is found, it will be presented. If multiple contacts are found, they will be presented as a “collection”. Notice that my record box on the lower right now reflects the number of records in the collection. I can now navigate through the collection the way I could through the whole table.
If I find the record I am looking for, I can click on the target button… and I will remove the filter on the table. This means that I am once again able to navigate through the whole table. My collection is gone, but I am pointed to the record that I targeted. Notice the record box on the lower right once again.
Just like Publishers’ Assistant, you can toggle back and forth between deleting and recalling a record… One notable difference between Couplet and Publishers Assistant: You can still navigate to deleted records, but they will not show up in a collection if you do a search. Neither will they show up in a collection to be exported. More on that in a later segment.
Have you ever wanted to make a duplicate copy of your contact? Perhaps you want to enter a new contact for a company you are already dealing with. They’ll have the same address, so it seems like a pain to start entering the information from scratch. Couplet allows you to copy the record. If I click on the Copy button, everything stays the same, but notice that the record number is now zero and so is the contact number. This is because we have just created a brand new record with the old information still in it.
Now I can change a name, a department, or a phone number and save the record as a new contact.
Here’s something else that’s kind of fun and occasionally useful. I can call up the contact screen more than once! So, I can compare one contact record with another. I can cut and paste from one field to another. In fact, I can get a little carried away with this concept. Each screen is independent of the others.
Well, that’s not all there is on the contact screen but that’s all the time we have for this segment. In our next segment, we’ll look more closely at the attributes of the contact screen. There are several new attributes that are useful for capturing promotional information about your authors and contributors.
Segment 3 – Attributes of the contact record
Now that you know a little more about navigating through the records of the database, let’s look at the details of the contact screen. Most of the fields here are the same as those in Publishers’ Assistant. But Couplet is designed to help you in marketing your books; so, we’ve added some new information to help you in that effort.
One of the things you’ve probably already noticed is that the contact screen has multiple tabs in Couplet. There was simply too much information to fit onto a single window. The tabs take you to separate pages on the screen. We’ve tried to organize these pages so that the things you will need most will be on the first page. So, of course, the basics like the name and address, email and web URL are all right here.
Remember the courier address for Publishers’ Assistant. This is basically a street address for courier services, like UPS, that can’t deliver to a P.O. Box.
On the Miscellaneous page, you’ll see the link to the billing contact. When I click on that button, I get a new contact screen to select or enter the billing contact. That’s quite similar to the way it works in Publishers’ Assistant.
You can also see a button for customer codes. These are the same customer and marketing codes used in Publishers’ Assistant. The layout is a little different, however, and you might find it more convenient. When you click on the customer codes button, all the codes are presented on the screen. You can simply check the codes you want to associate with the contact. If you don’t remember what a code stands for, simply move your mouse over the code to see the description. When you have selected all the codes that apply, then click on “Done” to exit and return to the contact screen.
Also, on this page are several roles that the contact may play. These roles are generally filled in automatically by Publisher’s Assistant, so you generally don’t need to do anything with them. You may, however, want to remove a contact from a particular role. For example, if a customer has not placed an order in 5 years, you may want to remove the checkmark from the customer role.
The most interesting new thing on the Miscellaneous page is the Web Service URL and password field. These fields, along with the Contact ID field on page 1, are used for recipient contacts. They specify the URL of the PubAssist Web Service for automatically updating a web site. The Contact ID and password are the authorizations needed to access the service. We’ll look at these in more detail when we cover PubAssist Web Services.
The remaining various ID fields are to support other EDI functions.
The Comments page contains the comments field. This is the same as in Publishers’ Assistant. This is a private comment that only appears in the Marketing reports. The new addition is the Biography field. This is where you can store the biography you’d want to use for promotional purposes for an author or contributor. You may want to insert some simple HTML into this field to help format the biography for presentation on the web.
Finally, another new addition is the portrait page. Here, you can select a portrait for the contact. Just click on the portrait panel to search for an image file.
If the portrait is to be presented on the web, you’ll want to make sure that it’s resolution is low. In the PAWeb sites we’ve developed, no images are presented with a height of more than 300 pixels. I find that it is easiest to put all of my Couplet images in one place. That way I know that they have been prep’ed for presentation on the web.
If you want to remove the portrait, simply right click on it.
Well, that was a quick overview of the kinds of data you can associate with your contacts. Our next segment will cover the title screen. You’ll see how the title information has been significantly expanded in Couplet.
Segment 4 – The Title Screen
At this point, you’ve been introduced to Couplet, and should have a pretty good idea of how to navigate the database from our previous tutorials on the contact screen.
The title screen is at the heart of our purpose for Couplet. You can quickly call up the title screen from the toolbar on the left. You can see that the navigation controls are the same as the contact screen. So, let’s focus on the title data.
The list of attributes associated with titles has been greatly expanded—largely in order to support the ONIX standard. The ONIX standard is an emerging international standard for communicating information about your titles electronically. As you can imagine, the added information focuses heavily on things that will help in the promotion of your titles.
Once again, there are several tabs on the title screen. The identifiers tab contains the basic information about your title. Most of these fields are self-explanatory.
The title ID field is the same as is used in Publishers’ Assistant. It’s an alpha-numeric identifier, of your choosing, that will uniquely identify your title in the database. We recommend using a pneumonic that will be easy to remember. It will save you a lot of time in entering orders into Publishers’ Assistant if you can remember your title ID’s.
On the other hand, your titles probably already have an ISBN. Some of our users choose to use the ISBN as their title ID’s. If you use bar-code readers in your operation, this can work quite nicely.
The ISBN and ISBN13 fields are also on this page. We’ve implemented these as two separate fields, to support the transition from the traditional 10-digit ISBN’s to the new 13-digit identifier. Having two fields allows you to hold onto both numbers while your trading partners migrate to the new numbers.
You may want to know that there is a utility on the tools menu that will assist you in converting 10-digit ISBN’s to ISBN 13’s; but that’s for another tutorial.
We mentioned earlier that you can identify a contact as the imprint for your title. Just like you have an owner contact, you may have different imprints for the titles you publish—each with it’s own address. Click on the Imprint button and you’ll be presented with a contact screen to enter or select an imprint contact. Back on the title screen, there is also a “Contributors” button. This will call up a contributor screen. Now contributors are contacts, like all other contacts, so the first button on the screen will once again call the contact screen to allow you to enter or select a contributor.
The contributor screen allows you to specify the role of the contributor. The roles (and the codes) that appear in the list are defined by the ONIX standard.
Now, you have another biography field here on the contributor screen. You may recall that there was a biography field associated with the contact. Having these two separate fields allows you to tailor the biography for the title. The bio on the contact record should be information that is consistent for the contributor. E.g. “Dr. John Doe currently lives in Philadelphia and teaches literature at the University of Pennsylvania.”
The bio that appears on the contributor record might be more like, “In this second of his “Literature Revival” series, Dr. Doe focuses on how the classics are brought to life for the students in his classroom.” O.K., not a great example, but you get the idea. Separating your biographies in this way makes the information more flexible and reusable.
You can enter any number of contributors for each title. The navigation works the same as the title and contact screens. The difference is that in this context, there is an automatic filter placed on the contributors to limit them to the currently displayed title.
Of course there is more to cover on the title screen. In our next segment, we’ll talk more about the promotional fields on the description page.
Segment 5 – Promotions and promotional fields
The Descriptions tab is where you begin to see some real promotional information. The promotional text field is where you would put a description of your book that you would want to appear on a web site. You can introduce some basic HTML elements to help format the text the way you would like. The Reviews field is generally use to add “blurbs” or brief quotes from reviews to your promotional data. These are the same sort of quotes from reviewers that might appear on the back of your book.
You could actually stuff the complete reviews into this field; but generally, I will introduce a little HTML here—both for formatting, as well as to provide a link to the web site or a PDF of the actual review that was quoted.
You also have room on this page for any general comments that you find helpful in managing your title. The general comment is a private comment for your own purposes.
At the bottom is the promotions button. This brings up a completely new data entry screen for promotions associated with your title.
Each promotion should have it’s own unique ID, a start date and an end date. There may be a discount associated with the promotion, but not necessarily.
On the image page, you can associate a photo with the promotion.
On the Promo Text page, you can provide unique promotional text for your promotion.
The concept of a promotion is relatively new to Publishers’ Assistant. You can use these attributes to describe, for example, a book signing event, or perhaps a special discount associated with a convention.
We’re still working on making use of this information in PubAssist Web Services. But the potential here is an automatic update to your web site! For example, when a promotion starts, it will be presented on the web site. When the promotion ends, it will automatically stop being presented on the web site!
You can have any number of promotions associated with a single title. So, you can plan out your promotions a year in advance and let your web site do the rest of the work.
Let’s exit the promotions screen to return to the title screen.
The Sample Text field is another major attribute that is helpful in promoting your titles. As you can see, we’ve dedicated the entire page to this item. There are several ways that you can use this field. You might place the table of contents for the book in this field. Or, you could paste an entire chapter or introduction here. On most of the web sites we manage, the sample content for the title is a separate web site page. So, once again, a little HTML may be in order to format the text just the way you would like. Another approach is to just enter HTML links to PDF documents that have different types of content.
In the end, how you use these fields is going to depend heavily on how you plan to use the resulting data associated with your titles. Even if you don’t use PubAssist Web Services, it doesn’t hurt to think about how your data might be presented on the web. If you are sending ONIX documents to your major buyers, they are undoubtedly going to present your title information on their web sites.
Finally, on the Images page, you can associate front and back cover images for your title. Click on the panel to browse for a cover image. Right click on the panel to remove the image. Keep in mind that if your data is headed for the web, image files that are more than 300 pixels high are probably going to be a waste of bandwidth and time for your customers. Keep your web-ready images in a separate folder, and keep them small.
There’s still more to discuss on the Title Screen, but that’s going to do it for this segment.
Segment 6 – Title Form, Trade, and Inventory attributes
By now, you’ve probably got a pretty good idea of how to get around the title screen. You’re ideas about how best to use the promotional fields is likely to evolve over time. There are still more attributes you can associate with your titles. In general, the more detail you can provide, the better your chances of finding the right customers for it.
The Form page allows you to describe the physical attributes of your title. You can also describe whether the title is a part of a set or series.
The Trade page allows you to describe the availability for your title. Here, you can specify the retail price and your return policy. You can also describe intended audience.
To help your audience find your book, you can provide a genre and specify BISAC subject codes for your title. When you click on the “Subject Codes…” button, you’ll bring up a separate data entry screen for capturing those codes.
The “Assign Subject Codes” screen will display the list of codes you select for your title. To see the list of codes to choose from, click on the “Assign New BISAC codes…” button.
Rather than inundating you with the entire list, we’ve provided a search function to allow you to narrow the list before selecting. Try entering a keyword that categorizes your title. Then click on Search.
Look down through the list of subject codes. If you find a code that suits your title, click on it to highlight it. You can select more than one code by holding down the CTRL key and clicking on another code.
Click on O.K. to return to the “Assign Subject Codes” screen. The codes that you selected should now appear on this screen.
You can return to the BISAC codes list as many times as you need in order to capture all of the relevant codes for your title.
After you have selected your codes, you’ll want to arrange them in order of importance. You can assign as many codes as you like, but generally the top three codes are used most often. Some ONIX recipients will accept no more than three subject codes.
To change the order of your subject codes, you can click and drag the block on the left to the position you want.
When you have finished selecting and arranging the codes for your title, click on O.K. to return to the title screen.
Most of the attributes on the Form and Trade pages are very specific phrases that are dictated by the ONIX standard. Remember, ONIX is what is going to help you convey information about your titles to your trading partners in an electronic form.
In general, the more completely you describe your title, the better you will equip your trading partners to properly promote your title. A few years ago, Barnes and Noble estimated that they were losing out on a potential $400 million per year in sales because of incomplete information on titles in their database. Couplet should help you claim your share of that $400 million!
Let’s move on to the Inventory page.
The items on this page are more for your internal management of the title. You may recognize several of these attributes from Publishers’ Assistant. Here you can specify the supplier for the title, and whether your title is maintained in inventory. Providing a lead time for ordering the title from your supplier will assist the Purchasing module in PubAssist to predict how many copies you should order.
Providing a safety stock quantity insures that you are prompted to order when your inventory reaches that level.
If your title is on backorder, you can enter a comment to copy to all of your backorders for this title. This may be a note to your customers about the status of the title, like when you expect to receive it. This comment will appear on the invoices for those backordered items.
That pretty well covers the title data entry screen in detail. You can see that there are lots of details you can provide. In general, the more detail the better; but you shouldn’t feel like you have to provide all of it at once. You can always come back to your titles to fill in more detail later on.
Our next tutorials will focus on how you can import and export data using Couplet.

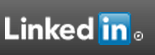
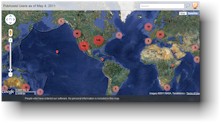

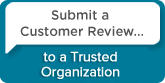
 Follow conversations with Ron on SPANNet.org.
Follow conversations with Ron on SPANNet.org.
 Proud participant in Microsoft Visual FoxPro Forum at Tek-Tips
Proud participant in Microsoft Visual FoxPro Forum at Tek-Tips