How to Fix Report Menu Problems
Last edited 2008-03-04 by Ron Lawrence
![]() This article pertains to Publishers' Assistant Version 4. The Report Viewer in Version 5 implements the menu very differently.
This article pertains to Publishers' Assistant Version 4. The Report Viewer in Version 5 implements the menu very differently.
Sometimes, for no apparent reason, a report selection menu simply doesn't show up correctly. This can manifest itself in different ways. You may see only an item to exit the report viewer. You may see only a small empty box where the menu items should be. Or you may see the menu, but the entries are blank, or the menu options only partially show up. This article documents some steps to try to fix this problem.
Contents
Cause
This behavior seems to be caused by the same things that cause other bizarre behaviors. Ultimately, it seems to be a memory management problem. But memory problems may cause or be caused by a corrupt index. These problems can also indicate damage to your report definitions table, REPORTS.DBF.
Solutions
Try these methods in order to fix your report menu problem.
Method 1: Alleviate memory management problem
![]() Note: these steps were written for Microsoft Windows 95/98/Me. They are unlikely to have the same effect in later versions of Windows.
Note: these steps were written for Microsoft Windows 95/98/Me. They are unlikely to have the same effect in later versions of Windows.
Memory problems are usually caused by other programs running in the background that you may not even be aware of. Anti-virus programs are often the culprits. They are notorious for conflicts with Foxpro. It's a good idea to run anti-virus software — particularly if you use your machine to connect to the internet. However, your anti-virus software does not need to be running while you are running Publishers' Assistant.
To view a list of all the programs that are currently running on your machine, type "CTRL+ALT+DEL" to call up the "Close Program" dialog. Many people are surprised to see how many programs are actually running because they had nothing to do with installing them. Most of the programs that you will see running will not cause any problems, and some are actually there to improve the performance of your system. Nonetheless, all of these programs are using some amount of memory, and most are not necessary to operate your machine or to run PubAssist.
The only programs needed to run Publishers' Assistant in Windows 95/98/Me are "Explorer" and "Systray."
Before proceeding with this step, make sure you exit Publishers' Assistant. You will be stopping many programs from running, some of which may be affecting the PubAssist process.
- Type "CTRL+ALT+DEL" to call up the "Close Program" window.
- From the "Close Program" window, select a program other than EXPLORER or SYSTRAY, and click on the "End Task" button.
- Repeat this process for all programs other than EXPLORER and SYSTRAY.
You may notice that some programs don't terminate right away. Programs like REALPLAY may take more than one attempt to terminate them, and you will be presented with a secondary window that tells you that "This program is not responding..." Click on "End Task" for that window as well.
This step may be enough to correct your problem. You can call up Publishers' Assistant and test the report menu again to see if the behavior has been corrected. Often, however, it is not, and you will need to take the next step.
Method 2: Regenerate CDX files
There seems to be a relationship between memory management problems and corrupt index files. A memory problem may cause a problem with the management of your indices. A corrupt index may in turn cause a memory violation. Both problems cause bizarre behaviors within Publishers' Assistant.
Make sure that you have completed step 1 before regenerating your CDX files. Programs running in memory that conflict with Foxpro can cause your index regeration to introduce errors. The result will be that you are no better off than when you started.
To regenerate CDX files from within Publishers' Assistant, select the Tools menu, then "System Maintenance" -> "Reindex" -> "Regenerate CDX files".
If you ever experience an unexpected shutdown of Publishers' Assistant, you should regenerate your CDX files. If this is happening on a regular basis, it's an indication that something is wrong with your machine. Once again, make sure that you are shutting down unnecessary programs by following the procedure outlined in Step 1. If the combination of eliminating other programs from running and regenerating your CDX files doesn't alleviate your unexpected shutdowns, you may be experiencing a hardware problem. Please refer to Screen Freezes And Abnormal Shutdowns for more information.
Method 3: Replace a corrupt report definition table
If regenerating your indices doesn't correct the problem, you are likely to have a corrupt reports definitions table. The same issues that can corrupt your index files can also corrupt your report definitions. Your report definitions are stored in the REPORTS table in the database. There are actually 3 files associated with this table: REPORTS.DBF, REPORTS.FPT, and REPORTS.CDX.
![]() Note: If you have customized any of your report definitions, restoring the REPORTS files from your backup should be your first choice.
Note: If you have customized any of your report definitions, restoring the REPORTS files from your backup should be your first choice.
Generally, your report definitions do not often change, so you should be able to restore them from backup without consequence. If you have any customized reports, it is best to restore from your backups. Your recent backups will hopefully retain any report changes you have made.
However, if you don't have a good backup, or if you restore your REPORTS files from backup and the behavior doesn't change, you can restore the standard report definitions by copying the REPORTS files from the VALID sub-folder in the PubAssist directory.
Use Windows Explorer to copy these REPORTS files from the PUBASSIST/VALID folder to your PUBASSIST/DATA folder.
If you have any doubts as to whether these report definitions are up-to-date, you can restore the latest report definitions from the File menu while running Publishers' Assistant. Select File then "Report Definitions" => "Restore".
You may be wondering why you can't just restore your report definitions from the file menu and not worry about replacing your REPORTS files. The answer is that restoring your report definitions may not eliminate the corruption in those files.
At this point, you will have to re-enter any report customizations you had. If you made changes to report forms, the good news is that those report forms were probably unaffected and can still be used.

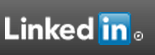
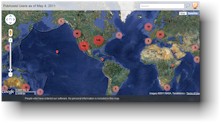

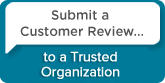
 Follow conversations with Ron on SPANNet.org.
Follow conversations with Ron on SPANNet.org.
 Proud participant in Microsoft Visual FoxPro Forum at Tek-Tips
Proud participant in Microsoft Visual FoxPro Forum at Tek-Tips