Getting Around
This article was originally in the PubAssist Version 4 Help. It has been updated here to reflect changes for Version 5.
When you are entering data into most screens, the information that appears on the screen is roughly equivalent to the data that is stored in each record in a table. For example, the fields that appear in the Customer Order screen present what has been stored or is about to be stored in a particular customer order record.
You can move from field to field in the screen by hitting either ENTER or TAB.
Navigation Buttons
The following command button options appear at the bottom of most data entry screens:
![]() Save & Exit - This option saves the displayed record and exits the screen.
Save & Exit - This option saves the displayed record and exits the screen.
![]() Delete - This options causes the currently displayed record and any related records to be marked for deletion. Once the record is marked for deletion, this option shows the "Recall" icon.
Delete - This options causes the currently displayed record and any related records to be marked for deletion. Once the record is marked for deletion, this option shows the "Recall" icon.
![]() Recall - This options removes the deletion mark on the currently displayed record and any related records. If the record is NOT marked for deletion, this options is labeled with "Delete".
Recall - This options removes the deletion mark on the currently displayed record and any related records. If the record is NOT marked for deletion, this options is labeled with "Delete".
![]() Cancel or Escape - This option will exit the screen without saving changes made to the fields on the screen. Note that there are events that may take place that will force the record to be saved before exiting the screen. Escape simply exits without saving any changes since the last save. If entering a new record, the record will not be saved, and all related records in the database will be deleted as well.
Cancel or Escape - This option will exit the screen without saving changes made to the fields on the screen. Note that there are events that may take place that will force the record to be saved before exiting the screen. Escape simply exits without saving any changes since the last save. If entering a new record, the record will not be saved, and all related records in the database will be deleted as well.
![]() New - This option will save the currently displayed record, and blank the fields in preparation for adding a new record.
New - This option will save the currently displayed record, and blank the fields in preparation for adding a new record.
![]() Copy Record - Copies the current record to a new record. This is useful, for example, to copy an address for a new contact that works for the same company.
Copy Record - Copies the current record to a new record. This is useful, for example, to copy an address for a new contact that works for the same company.
![]() Help - Calls up the online help screen.
Help - Calls up the online help screen.
![]() Save Defaults - This option will save current screen entries as default values. The default values will be presented (as defaults) when you enter a new record on this screen.
Save Defaults - This option will save current screen entries as default values. The default values will be presented (as defaults) when you enter a new record on this screen.
![]() Move to First Record - Moves to the first record in the table or the filtered set.
Move to First Record - Moves to the first record in the table or the filtered set.
![]() Move to Previous Record - Moves to the previous record in the table or filtered set.
Move to Previous Record - Moves to the previous record in the table or filtered set.
![]() Move to Next Record - Moves to the next record in the table or the filtered set.
Move to Next Record - Moves to the next record in the table or the filtered set.
![]() Move to Last Record - Moves to the last record in the table or the filtered set.
Move to Last Record - Moves to the last record in the table or the filtered set.
![]() Target Record (Clear Filter) - If a filter is in place, this option will remove it, but target the record in the table.
Target Record (Clear Filter) - If a filter is in place, this option will remove it, but target the record in the table.
![]() Print - Calls the report writer with the default report for the current screen. For example, when viewing a customer order, the Print option will automatically present the invoice for the currently viewed order.
Print - Calls the report writer with the default report for the current screen. For example, when viewing a customer order, the Print option will automatically present the invoice for the currently viewed order.
![]() Save & Reprocess - This option performs the same processing as Save & Exit, but doesn't leave the screen. It's useful for observing the results of the save process. For example, when viewing a customer order, performing the Save option will cause the order to be saved--which will also attempt to ship the order. If successful, the order status will be set to "Shipped". If there are items that can't be shipped, then the order status will be set to "Backorder".
Save & Reprocess - This option performs the same processing as Save & Exit, but doesn't leave the screen. It's useful for observing the results of the save process. For example, when viewing a customer order, performing the Save option will cause the order to be saved--which will also attempt to ship the order. If successful, the order status will be set to "Shipped". If there are items that can't be shipped, then the order status will be set to "Backorder".
Shortcuts
There are several short-cuts to executing the above command button options:
-
PAGE DOWN will move directly to these screen level command button options.
-
CTRL+END is a short cut to execute the Save & Exit command button option.
-
ESC will execute the "Cancel" option.
-
CTRL+ENTER will execute the "New" option.
-
ALT will activate the menu at the top of the screen. ALT + the highlighted character will activate that menu option directly.
-
CTRL+R will save the current screen contents as defaults for subsequent new records being entered. For example, if most of your orders are placed by people from your home state, you may wish to save your state, your area code, part of your zip code, etc. as default information in the CONTACT screen. Then each time you add a new contact, these fields will be defaulted to the values you saved.
In addition, there are a number of other "control functions" (activated by pressing CTRL+character) which will activate menu options directly. These control functions appear in the menu next to the options which they will activate. For example...
- CTRL+S will activate the System-Wide Options Screen which is otherwise activated by selecting "System-Wide Options" from the File menu.
- CTRL+A will allow you to enter a new State or province--even while you are currently entering a new contact for that state!
- CTRL+D will call up the Customer/Marketing Codes grid to enter new codes.
- CTRL+I will reindex your database when the Tools menu is active. (For our Mac users, CTRL+I also adds a new order item when entering an order.)
- F2 will present a list of existing entries in special fields that are colored yellow.
- F3 will activate the Trace Fields to allow you to make a change.
- CTRL+LEFTARROW presents the previous record in the currently selected data file. CTRL+RIGHTARROW presents the next record in the currently selected data file. For example, if you are looking at the Contact Screen, using CTRL+LEFTARROW and CTRL+RIGHTARROW will allow you to move back and forth through records in the table.
Other shortcuts work throughout the application
- F1 will call up the online help screen from anywhere in the application.
- SHIFT+F6 from the desktop will execute a macro to get you to your last order.
- SHIFT+F10 Activates the macro recorder. Hitting SHIFT+F10 again stops recording and allows you to choose whether you want to store your macro.
- ALT+F4 will exit the Publishers' Assistant application. Where ever you are in the Publishers' Assistant application, pressing either ALT+F4 (the Windows standard) or clicking on the "X" in the upper right hand corner of the main window will cause Publishers' Assistant to exit. If there are active screens, you will be asked to exit them before you can exit the application.
 Warning! Foxpro does not like abnormal shut downs. This will sometimes corrupt or damage your database or index files. If you seem to get stuck in Publishers' Assistant, rebooting should be an absolute last resort. Try exiting using ALT+F4 key first. If you need to perform an End Task or reboot, be sure to reindex and pack files when you get back into Publishers' Assistant.
Warning! Foxpro does not like abnormal shut downs. This will sometimes corrupt or damage your database or index files. If you seem to get stuck in Publishers' Assistant, rebooting should be an absolute last resort. Try exiting using ALT+F4 key first. If you need to perform an End Task or reboot, be sure to reindex and pack files when you get back into Publishers' Assistant.

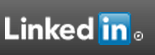
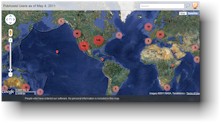

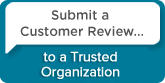
 Follow conversations with Ron on SPANNet.org.
Follow conversations with Ron on SPANNet.org.
 Proud participant in Microsoft Visual FoxPro Forum at Tek-Tips
Proud participant in Microsoft Visual FoxPro Forum at Tek-Tips