How to Back Up Your Publishers' Assistant Data
By Ron Lawrence April 12, 2010
I wish it never happened, but sometimes users incurr a problem with their database and the only recourse is to restore from backup. This is not only true for Publishers' Assistant, but for virtually any database application. Usually this happens because a hard drive has failed, or data has been irreversibly corrupted. The specific cause of corruption may be unknown, but corruption can generally be attibuted to problems that are specific to the configuration (software and hardware) of the user's machine. Frequently, such a conflict will manifest itself in a bad index, and a bad index will cause bad references to the actual data file(s). Over the years there have been more than a few heartbreaking situations where this has happened to a user's data, only to find that they didn't have a recent or reliable backup. The results are usually devastating and costly--both in terms of time and money if they need help attempting to rebuild their history.
I can not over emphasize how important it is to make regular backups of your data.
That may sound obvious, but the advise is all too frequently unheeded or not implemented effectively. For example, sometimes a problem with data doesn't show up for days. If you are backing your data up to the same medium, like a flash drive, then you could easily be overwriting good data with bad. Effectively, you have no backup. In other situations, people may be using very sophisticated backup tools, but they don't know how to restore the data when the need arises. Worse yet, others have found that they were backing up the wrong data! So, I'll try to discuss here the considerations and a simple procedure for backing up your data.
Know Where Your Data is Located
This is first and foremost. As I just mentioned, if you are backing up the wrong thing, it won't do you much good if you lose your data. There is no shortcut or workaround. As a computer user for any application, I strongly advocate that you know where your data is located and what it looks like. For most applications you use, word processing, or a spreadsheet, your data are the documents you create. When you use a database product, like Publishers' Assistant, your database is generally created for you. So you may not be involved in the decision about where to locate your data. You still need to know where it is--particularly so you can back it up.
I've just updated another article that discusses cleaning up your data folder. It lists the files in your actual data folder. It also tells you what files don't need to be there. So, I'm not going into those details in this article. In Version 5, by default, your data is located in your Documents\PubAssist Data\Data folder. Note that your "Documents" folder is different for every recent version of Windows! Note as well that, starting with Windows ME, your "Documents" folder is part of your personal profile and is generally not accessible to other users on your computer or your network. That means that the actual path for the documents folder is different for every user. For example, in Windows Vista, your personal "Documents" folder is actually in C:\Users\<your user name>\Documents\.
Publishers' Assistant will tell you where your data is located. To see the path, go to "Help" and then "About Publishers' Assistant" on the menu.

This screen will display a count of the major entities in your database. Your data path will be at the bottom.
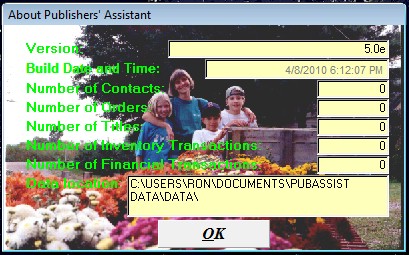
Couplet may be pointed to a different database. That data should be backed up as well. Couplet will display your data path on the title bar of the window.
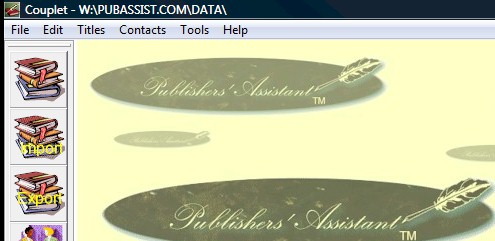
Use Windows Explorer to Navigate to Your Data Folder
Now that you know where your data is located, use Windows Explorer to navigate to that location. Many of our users are not that familiar with computers and don't know what Windows Explorer is. Windows Explorer is the tool that you use to navigate and manipulate the files on your computer. If you click on the "My Documents" or "My Computer" icons (Vista Users will click on "Documents" or "Computer" options on the Windows Start menu) you will be running Windows Explorer.
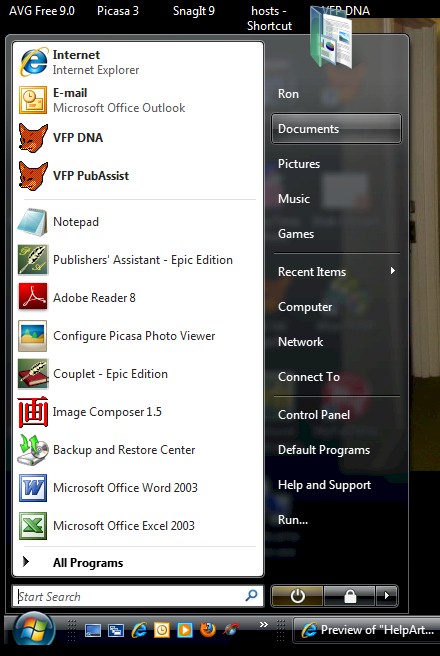
Since Windows seems to encourage you to store your personal files in the "Documents" folder, we decided that this was the best default location for the "PubAssist Data" folder. Although the data folder is generally within the "PubAssist Data" folder, the contents of the "PubAssist Data" folder can change as well. So, it's a good idea to back up the entire "PubAssist Data" folder.
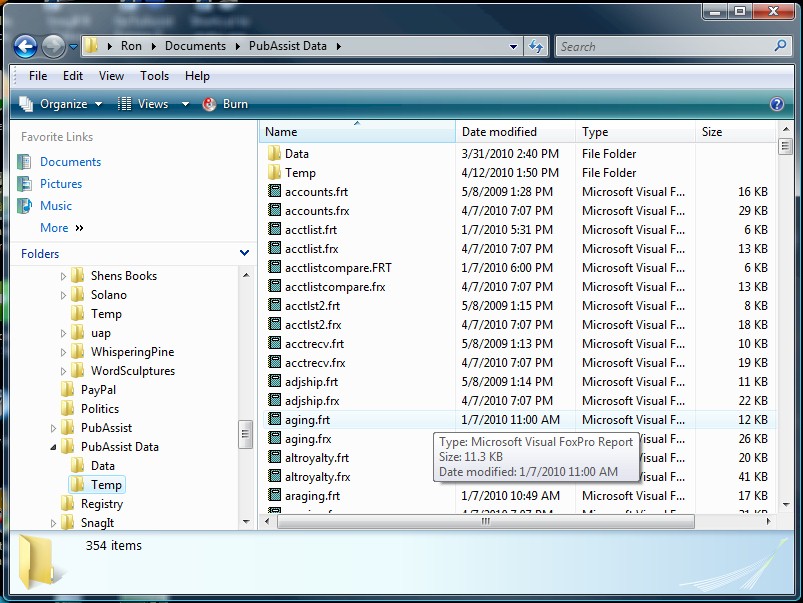
Copy Your Data to a Removeable Medium
An important part of your backup strategy is choosing the medium that you will use. Personally, I like to use CD's or DVD's. In fact, I use the regular format CD or DVD. I don't use the re-writable disks. This insures that I won't overwrite my old data. CD's are so widely supported that I can pop my backup into almost any machine and will be able to read it. If my computer melts into a puddle on the floor, I can fire up another machine, download and install PubAssist, pop in my last backup, and I'll be up and running again in minutes. You can't say that about MOST proprietary backup utilities. I don't even like to use Windows Backup. Just let me copy my files in a useable format to a removeable medium.
Older versions of Windows did not automatically support writing data to a CD or DVD. Beginning with Windows XP, however, Windows Explorer will generally allow you to simply copy your data to the CD or DVD drive. In XP, you may have to take another step to actually write your contents to the CD, but that is a visible option in the left-hand panel in Windows Explorer. If you have a blank CD or DVD in the drive, Windows Vista will simply start writing the data to the device.
Although you can select your PubAssist Data folder and then navigate to the CD or DVD drive, I find it easier to simply call up Windows Explorer again and navigate to the removable drive. I then click and drag the PubAssist Data folder from the first window to the new one. This will copy the PubAssist Data folder and all of its contents to the removeable drive.
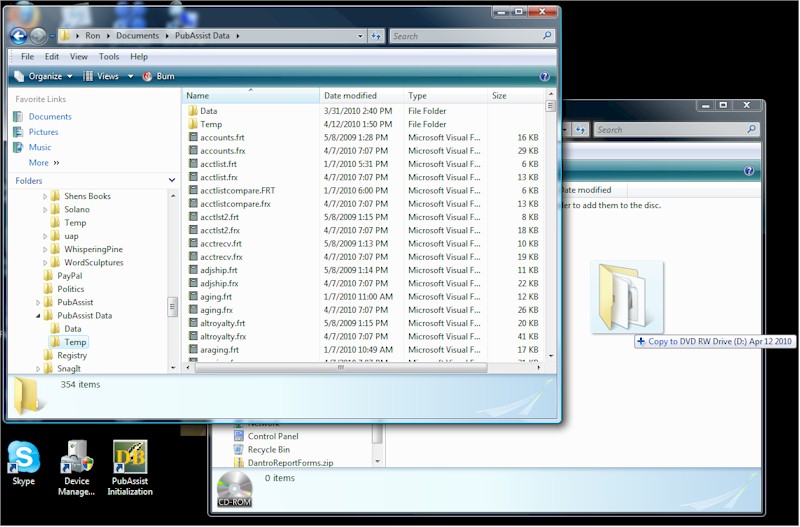
You may want to take the opportunity to back up other important files and folders to the CD or DVD. Since you won't be writing to it again, you may as well make the most of the space on the disk. Once your data is copied to the drive, make sure that you close the session so that the CD or DVD can be used on other computers. On Vista, you can right click on the drive to see this option.
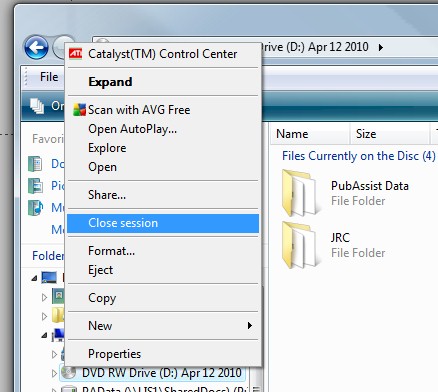
That's it. My data is now written to CD. I typically buy a "cake plate" of 100 CD's. I back up my data to a CD and then put it on the top of a stack from an old cake plate. So, my most recent backup is on top, and I have a running history of backups in a convenient location. If for some reason, my most recent backup has a problem, I can easily go to the previous backup.
Occasionally, you may want to store a backup somewhere off site to protect yourself in case of a fire.
The process is similar for other removable drives. These days, "Flash" or "Thumb" drives are popular. These are great for making a quick copy of your data. However, please remember that you don't want to simply copy to the same folder each time. Remember my point above about overwriting good data with bad? If you are writing to an external hard drive or a flash drive, copy your data to a folder that is named for the date of the backup. Eventually, of course, your external drive will fill up. So, you'll either have to delete the oldest backup folder(s) or you'll have to copy the entire drive to a more permanent storage medium (like a CD or DVD).
Verify Your Backup
Thought we were done, huh? Well, there's one more step that you really want to do--especially if you have moved your data to a non-standard location. You need to verify that you have backed up the right set of data, and that you can restore it if you need to. A real verification entails copying your data from your backup medium back onto your hard drive. And then pointing Publishers' Assistant to that newly restored data folder. A good practice might be to set up a backup folder in the PubAssist Data folder. You can then copy just the database to the backup folder.
This is done in the same way that we copied the data from the data folder onto the removable disk above. Once again, I find it easiest to open two Windows Explorer windows. In the first, I have created a new backup folder in the PubAssist Data folder. Of course, when I navigate into that folder, it's empty. In the second window, I navigate to the PubAssist Data\Data folder on the DVD drive. This will be something like "D:\PubAssist Data\Data". Now instead of copying a folder, I want to copy the actual database files. That's because my destination folder is going to have a different name. If I simply click and drag the data folder, I would wind up with a "data" folder inside my "backup" folder.
To select all of the database files, I type CTRL+A. This will highlight all of the files. I can then click and drag any one of them to my first window (i.e. "C:\Users\Ron\Documents\PubAssist Data\Backup") and the entire group will be copied.
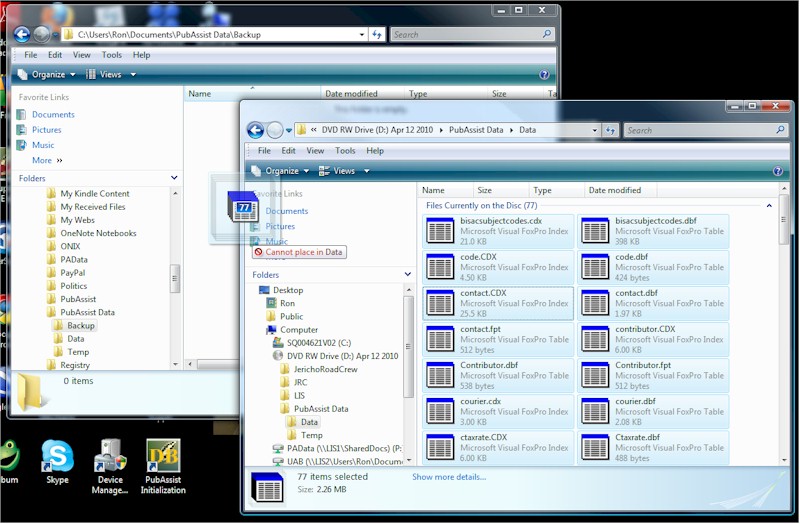
Use Publishers' Assistant to Verify Your Restored Backup
Finally, to make sure that your restored data is useable, you need to point Publishers' Assistant to the restored data. To do this, you get into Publishers' Assistant, and use the "File" and "Locate Database" option on the menu.
In step one of the Locate Database Wizard, choose "I want to access my data where it is."
In step two, navigate to your restored data in the "backup" folder.
After you have completed the wizard, check around. Make sure that the last order you entered is there. Run a "Receivable Brief list by Name" report to check account balances. Run an "Available Inventory Status" report to check inventory. Assuming all looks right, you know that you have backed up and restored the right data.
After you have completed the verification, make sure you point PubAssist back to your regular data folder!
You don't want to be using your backup folder. That would mess things up the next time you go to back up your data!
Once you are confident of your backup and restore processes, you won't have to verify every time you back up. But I'm a bit paranoid about this stuff. I don't trust that my DVD drive has properly written the data to the disk. (I think too many floppy drives have failed on me over the years.) If it's an aging drive, there could be problems in writing out all of those little bits accurately. Or maybe the disk is defective in some way. Anyway, at the very least, I usually pop the disk back in and use Windows Explorer to check that all of the files are where I expect them to be.
Closing Thoughts
This probably seems like a lot of trouble, and something you may not want to take the time to do. All it takes, however, is one time when you can't restore your database. It could cost you days or even weeks of data entry time. Or it could cost hundreds of dollars to get yourself back into working order. Take the time.
As with so many things, it takes more effort to describe the procedure than it does to actually do it. Once you are familiar with the process, it won't take much time. You'll probably learn to start the backup before you go on break, or do something else that doesn't involve your computer. So your down time will be minimized.
Over the years, people have asked me why Publishers' Assistant doesn't have a built-in backup function. The reason is that this kind of function simply gives you a false sense of security. All you Quickbooks users should pay attention. No matter what program you are running, I've never seen one that was smart enough to know where to safely store your backed up data. A leading cause of the loss of data is a hard drive failure. If you simply make a copy of your data on your hard drive, that will give you some measure of protection. But, if your hard drive goes, so does your backup.
That's it for now. I think it's time to back up my development files. ![]()

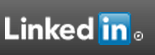
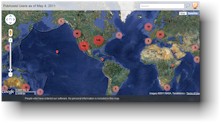

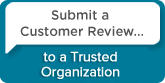
 Follow conversations with Ron on SPANNet.org.
Follow conversations with Ron on SPANNet.org.
 Proud participant in Microsoft Visual FoxPro Forum at Tek-Tips
Proud participant in Microsoft Visual FoxPro Forum at Tek-Tips