Contents
How to Pay your Authors, Suppliers and Sales Reps Automatically
In my regular conversations with PubAssist users, I hear about people who do not use the payment system--even though they are running Lyric or Epic. "We use Quickbooks to write all of our checks" is a phrase that I hear frequently. Since the task is rather tedious, people certainly don't want to do it twice. I don't blame them. Yet if you choose to enter your payments only into Quickbooks, you will lose out on huge benefits associated with up-to-date accounting in Publishers' Assistant. What's more, you will lose out on an opportunity to nearly eliminate this tedious task altogether!
Quickbooks check writing and bank account reconciliation features are great, but you still have to enter these payments by hand. What people are missing is that Publishers' Assistant will generate these payments for you automatically! Instead of spending time on the mundane task of entering each payment by hand, you can truly spend your time on exceptions. The regular royalty, consignment, and commission payments will be generated based on the account balance as of the specific date you choose. Once these payments are generated, you can edit them like any other payment. You can also transfer these payments to Quickbooks (if you desire) and reap the benefits of maintaining those payments in Quickbooks; but, by using this method, you will have greatly reduced, if not eliminated, a tedious task and greatly improved the accuracy and usefulness of your data in the process.
The Basic Procedure
So, here's how to do it.
The Automatic Payments feature is on the Finance Payables menu. You can see that you can process royalties, consignment costs, commissions, and purchase order payments separately.
The next step in the process will ask you for an "As Of Date". This is the date on which you will be checking account balances and generating payments for those balances. Generally, this is the last day of your reporting period. For example, if you normally pay royalties on a quarterly basis, this would be March 31st. Note that this date is not the date of the payments that are generated. The date of the generated payments will be your current system date. PubAssist allows you to easily set the current system date. So, you can use that capability to set the dates of the generated payments to whatever is appropriate. We'll use this information later to create a starting point for your payables accounting.
After selecting an "As of Date", PubAssist will give you a chance to bail out before saving the payments. This is a process of automatically generating transactions that you would normally enter by hand. Generating these transactions is going to be easy. Deleting dozens of incorrect transactions is a bit tedious. Don't worry too much though. You'll have a chance to review the generated transactions before they are permanently saved.
Now, the procedure will then tell you how many transactions were generated and ask you if you want to generate a report of them. This is a good idea. For example, if you have already generated your royalty reports for the period, you'll be able to compare the payment amounts with the royalties due. Click on "Yes" to proceed to the report viewer.
Now you're in the Report Viewer. You'll have all of the power and options that are available in the Report Viewer--including the ability to export data. There's only one report in this menu (by default), so select the "Automated Payments Report". Click on "View" to look at it.
As you can see, the report gives you a list of all of the payee's and amounts for easy comparison to your royalty reports. If you have an exception that wasn't accounted for in the automatic payment process, you'll be able to go back and edit or delete the payment for that account.
Many do not realize that you can actually print checks directly from Publishers' Assistant. If you wish to do so, you will find this report on the Payables Reports menu in PubAssist.
The easiest way to select these transactions is by the current date. Unless you have edited the dates for any of the payments, they will all have the current system date.
The "Print Checks" report that ships with PubAssist is for a three-up format. Other check formats can be accomodated by creating a new report form for the report. Other typical check formats have a stub page for each check. There are endless possibilities for how your checks can be formatted and what information can be presented on the stub. Think of the "Print Checks" report as a template to get you started.
Using Automatic Payments to Begin Using Automatic Payments
I can hear the collective, "Huh?", from here! ![]() Publishers' Assistant is an accounting system. It accumulates financial transactions in your liability accounts. The account balances are the sum of these transactions at any given date. Of course, if you have not been entering any payments into PubAssist, then you have been accumulating royalties, consignment costs, etc in your liability accounts. You will undoubtedly have some very high balances. You've been paying these accounts, but you never entered those payments into PubAssist.
Publishers' Assistant is an accounting system. It accumulates financial transactions in your liability accounts. The account balances are the sum of these transactions at any given date. Of course, if you have not been entering any payments into PubAssist, then you have been accumulating royalties, consignment costs, etc in your liability accounts. You will undoubtedly have some very high balances. You've been paying these accounts, but you never entered those payments into PubAssist.
I don't recommend that you go back and try to re-create all of your payments from past years. What you need is a clean starting point. You'll likely want to pick a starting date, like the beginning of the year, after which you expect to log all payments to your accounts. So, how do we pay off those previous balances? Well, why not use the Automatic Payment function?
Let's say that you want to start with a clean slate on January 1st, 2007. That means you'll want to pay off all of your accounts as of December 31, 2006. You can accomplish this by logging automatic payments. Here's a critical point:
You'll want these payments to be for account balances as of December 31, 2006, but you'll also want them dated December 31, 2006.
Normally, you'll report royalties, for example, for a given period. Your payments, however, will typically be dated for sometime in the next reporting period. Most publishers will pay royalties sometime during the month following the reporting period. These payments will show up in the summary information at the bottom of the royalty reports.
When you are starting off, however, you don't want to show a previous balance and a payment for $150,000 on January 1, 2007. So, you pay the account off with a payment dated December 31, 2006 so that January 1 will show a previous balance of zero and no payments during that first reporting period. You can get more sophisticated than this if you want to, but the concepts will be the same.
So, the first thing you should do is set your system date to December 31, 2006. You can do this either by setting the date when you get into Publishers' Assistant, or you can change the current date on the system-wide options screen.
Now you can follow the steps outlined above to automatically generate payment transactions for all of your account balances as of December 31, 2006. The payment amounts might be very large and won't reflect anything real, but they will be obvious in your accounting history, so you'll always know exactly when your true liability accounting was actually started. Be sure to reset your system date back to the current date after you have completed this initial automatic payment process.
Dealing with Advances or Other Account Charges
So, what if you don't want your account balance to be zero on January 1st? Perhaps, you have given an author an advance on their book. I would recommend that you manually enter that payment prior to generating automatic payments. Even if you didn't think of that, you can always edit the payments that were generated to adjust the account balance to what you think it should be. The transactions that are generated are just like any other transaction you could enter through the payment screen.
Transferring Payments to Quickbooks
Please refer to HelpArticles/ExportToQuickbooks to see how to move your payment transactions into Quickbooks.
Conclusion
This article has taken far longer to write than it will take you to get started using Automatic Payments. I've walked people through this process on the phone in about a half hour--including explanations and answers to questions. That also includes the intial zero-balance payments as well as the automatic payments for the current reporting period. Once you know what you are doing, automatic payments will take mere minutes. Once you've smoothed the process, transporting your payments to Quickbooks and generating the actual checks will happen in minutes as well. You'll also have much more reliable and useful data at both levels of accounting as a result.
Good luck, and may you never have to enter payments by hand again!

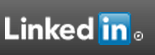
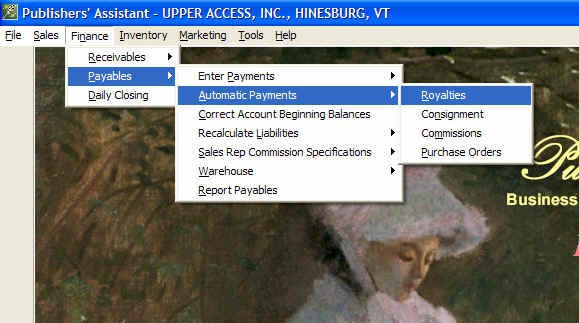

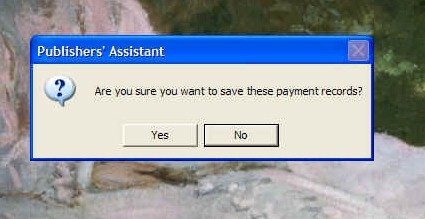
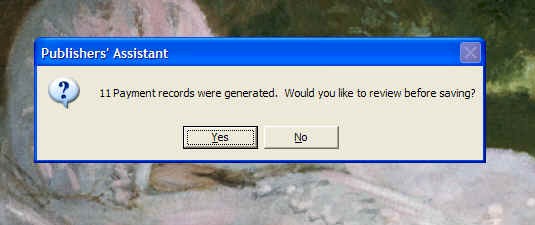
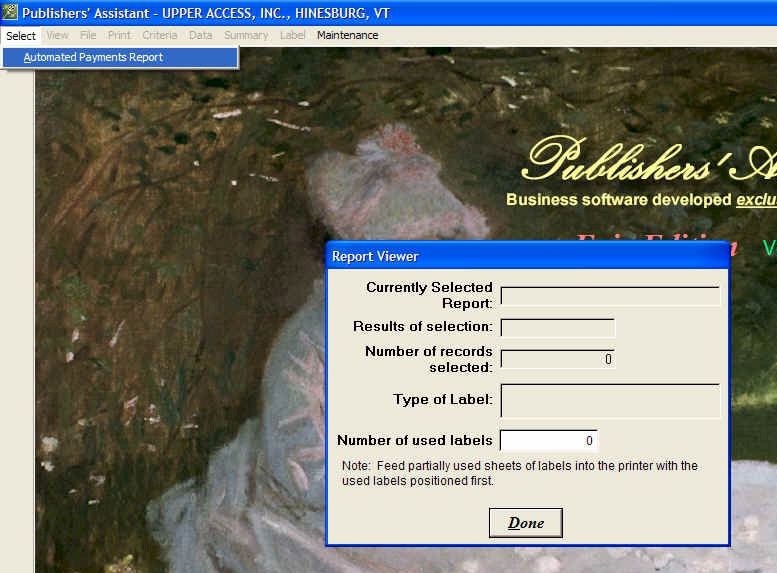
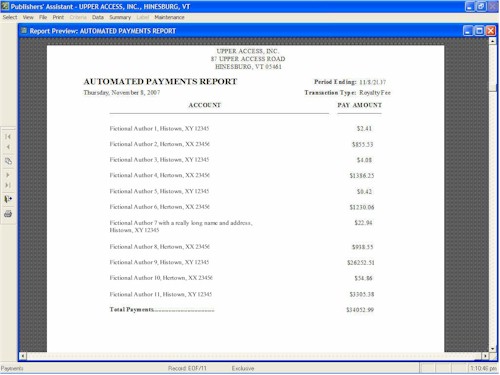
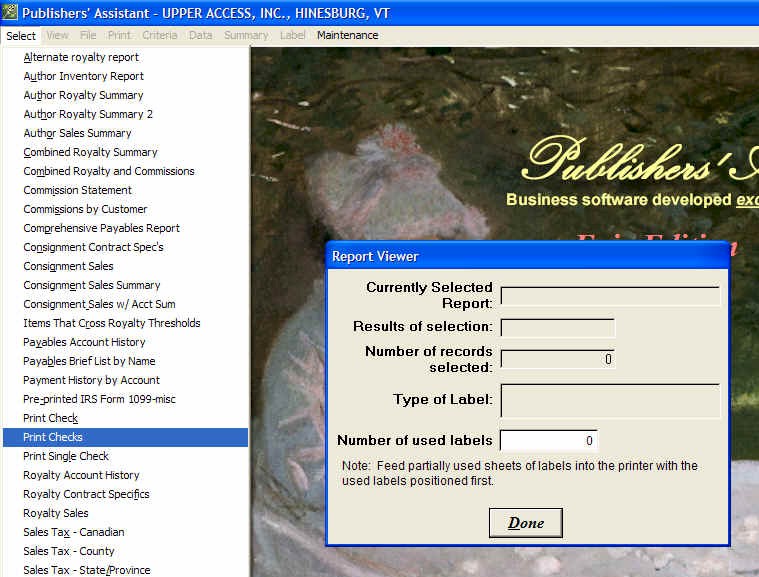
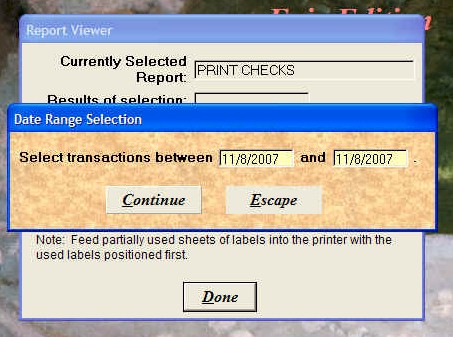
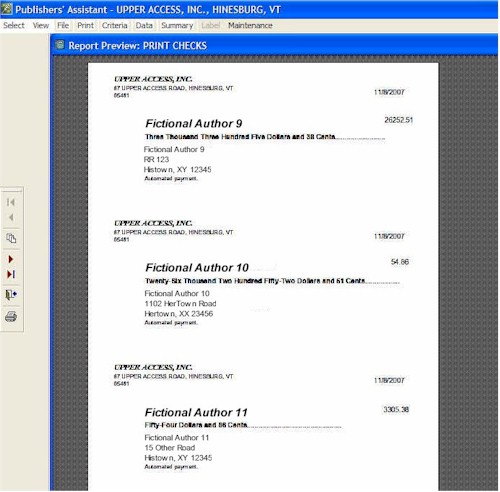
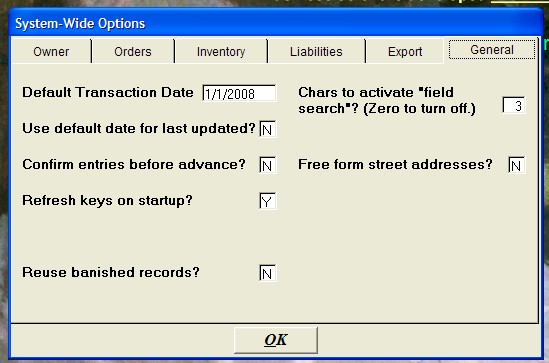
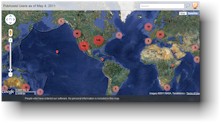

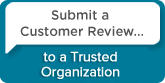
 Follow conversations with Ron on SPANNet.org.
Follow conversations with Ron on SPANNet.org.
 Proud participant in Microsoft Visual FoxPro Forum at Tek-Tips
Proud participant in Microsoft Visual FoxPro Forum at Tek-Tips